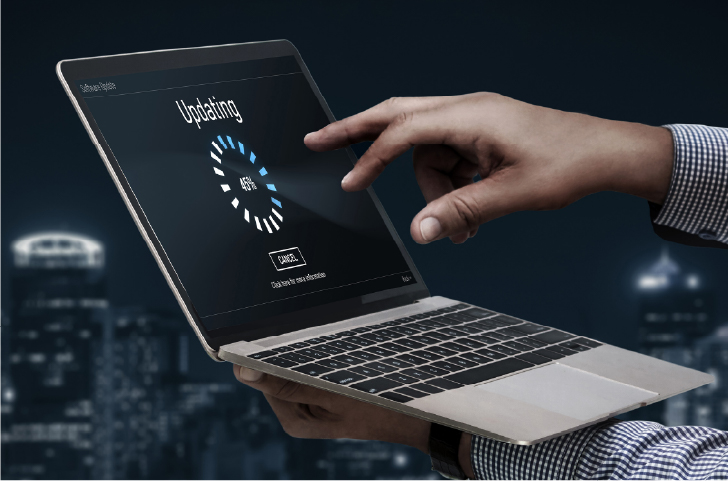Case Solution 導入事例
Windows Serverのインプレースアップグレード
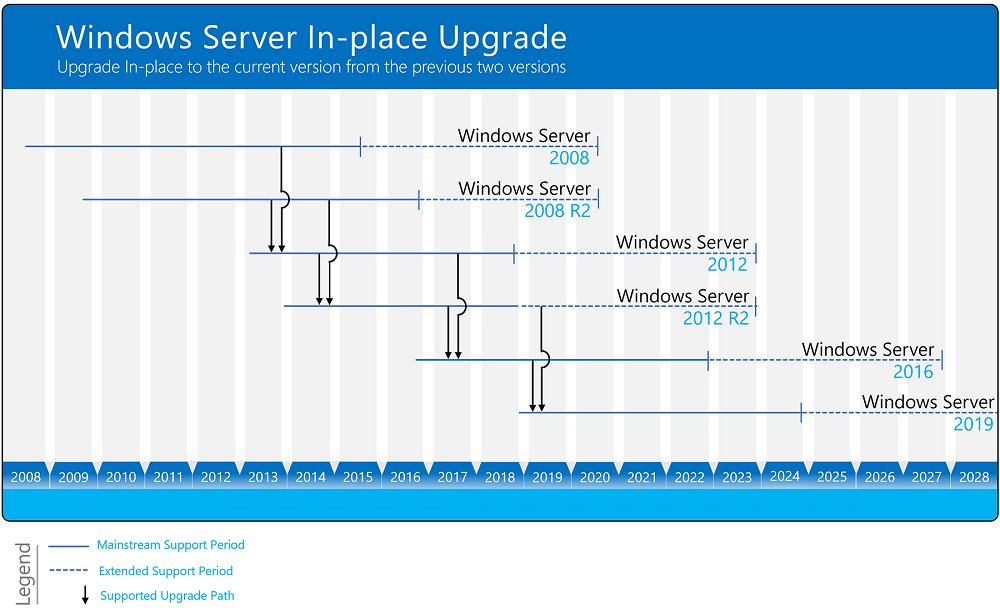
Windows Serverのインプレースアップグレード
社内ICT基盤の導入から実運用までをサポートするパーペチュアです。
今回のお題は「WindowsServer 2008 R2で運用しているサーバーを、データをそのままにWindowsServer 2019にアップグレードする」です。
2020年1月14日にサポートが終了したWindowsServer 2008や、2023年10月10日にサポートが終了するWindowsServer 2012を搭載したサーバーを、新しいOSにアップグレードをしておきたいと考えている会社様も多いのではないでしょうか。
古いOSから新しいOSにアップグレードすることで、さまざまな新機能が使えるようになるだけではなく、既存機能のパフォーマンスの改善など多くの恩恵が得られます。
クリーンインストール時の再設定作業にかかる時間や手間で二の足を踏んでいる会社様は、インプレースアップグレードすることを検討してはいかがでしょうか。
設定情報やストレージの中身を維持したままOSをアップグレードするインプレースアップグレードをすれば、機能やアプリの再設定をする手間を極力減らしてサーバーのOSをアップグレードできます!
今回はこのインプレースアップグレードについて、作業内容やインプレースアップグレードをする際の注意点などを過去の事例と合わせてご紹介します!
関連項目
最小限の費用と負担でWindows7をWindows10にアップグレード!
デスクトップPCのハードディスクをSSDに交換したら動きが快適になりました!
WindowsServerのサポート期間
Microsoftの各製品は固定ライフサイクルポリシーによって、機能改善のアップデートや問い合わせ対応などのサポートがあるメインストリームサポート期間と、セキュリティアップデートなど最低限のアップデートのみ提供される延長サポート期間が定められています。
各server OSのサポート期間については下記表にまとめましたので、お使いのOSのサポート期間の確認などにご利用ください。
固定ライフサイクルポリシーの詳細についてはMicrosoft公式サイトのコチラをご確認ください。
| OS | メインストリームサポート終了日 | 延長サポート終了日 |
| WindowsServer 2008 WindowsServer 2008 R2 |
2015/01/13 (終了済み) |
2020/01/14 (終了済み) |
| WindowsServer 2012 WindowsServer 2012 R2 |
2018/10/09 (終了済み) |
2023/10/10 |
| WindowsServer 2016 | 2022/01/11 | 2027/01/12 |
| WindowsServer 2019 | 2024/01/09 | 2029/01/09 |
インプレースアップグレードの注意点
WindowsServer2008を2019にアップグレードする場合は2008→2012→2016→2019と、間に別のOSを挟む必要があります。
詳細についてはコチラをご覧ください
OS購入前に検証が必要な場合は、評価版をインストールした端末に、検証する機能やアプリケーションを新規インストールしてテストしましょう。
上記のような機能を利用中の場合はアップグレード後に機能を再インストール、再設定しましょう。
インプレースアップグレードが可能なOS一覧
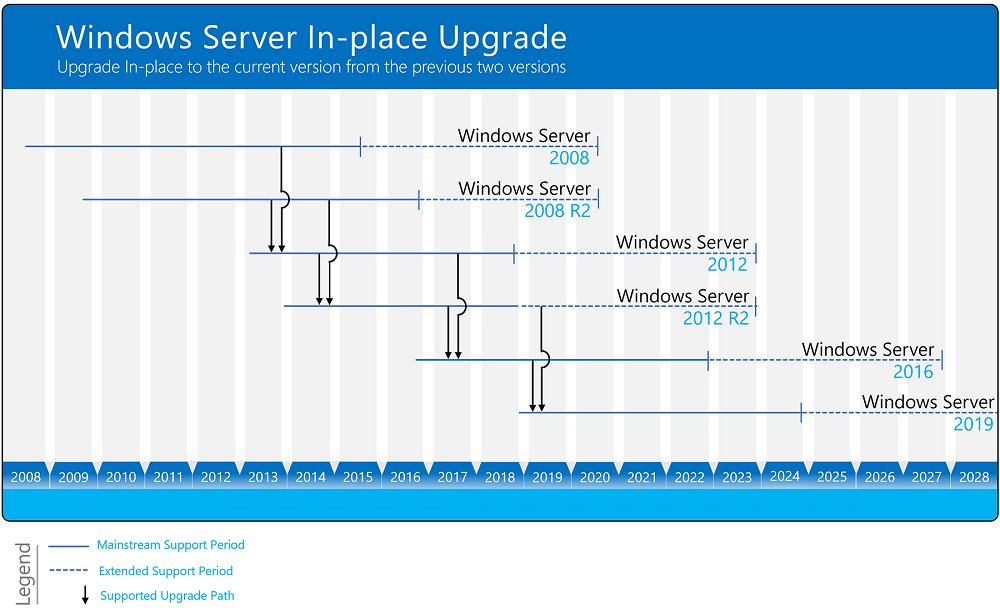
| 元のOS | アップグレードできるOS |
| WindowsServer2008 | WindowsServer2008 R2 WindowsServer2012 |
| WindowsServer2008 R2 | WindowsServer2012 WindowsServer2012 R2 |
| WindowsServer2012 | WindowsServer2012 R2 WindowsServer2016 |
| WindowsServer2012 R2 | WindowsServer2016 WindowsServer2019 |
| WindowsServer2016 | WindowsServer2019 |
事例紹介
内容
WindowsServer 2012のサーバーをWindowsServer 2019にインプレースアップグレード。
作業概要
所要時間:0.5時間~2時間
所要時間:0.5時間~2時間
作業手順
アップグレード中やその後に問題が起きたときに備えて、最初に外付けHDDなどの外部ストレージにデータをすべてバックアップしておきます。
バックアップにはサードパーティー製のバックアップソフトの他、WindowsServerに搭載されている「WindowsServer バックアップ」という機能を使用することもできます。

次にWindowsServer 2012 R2 のディスク内にある「setup.exe」を実行し、セットアップウィザードを進めます。
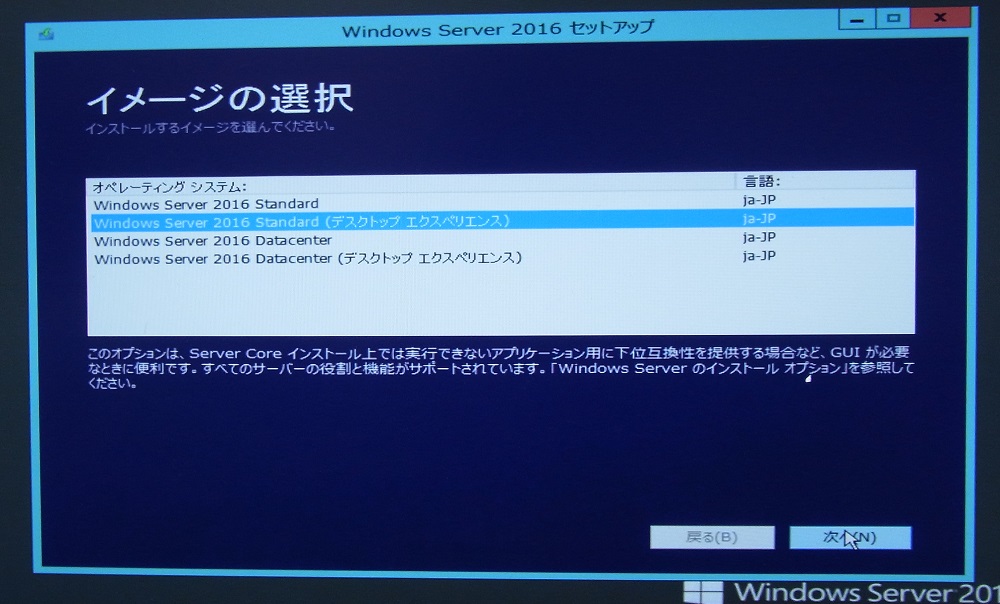
インストールするOSのバージョンを選択します。ここではWindowsServer 2016 Standardをインストールします
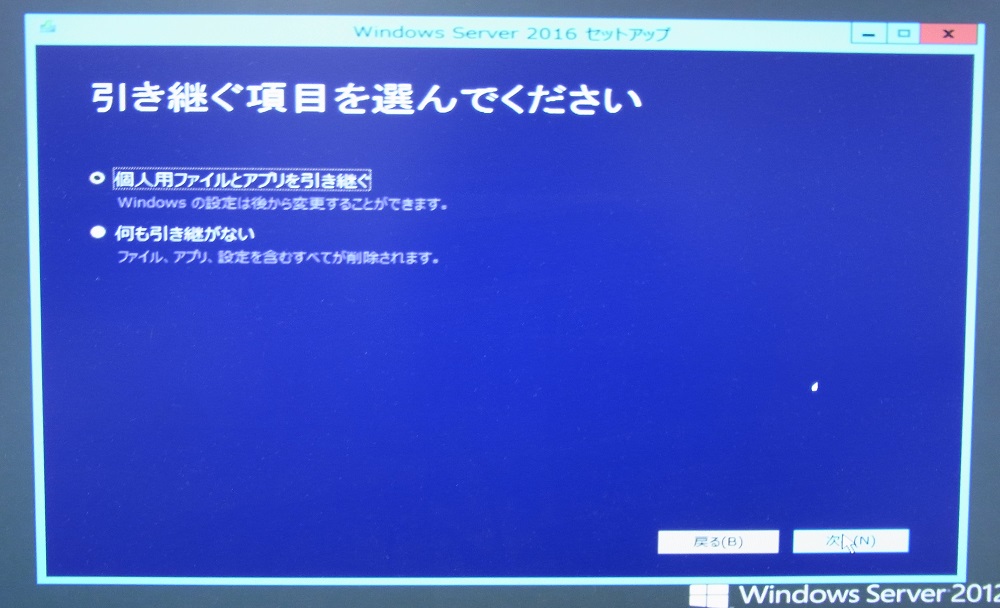
個人用ファイルとアプリを引き継ぐを選択します。
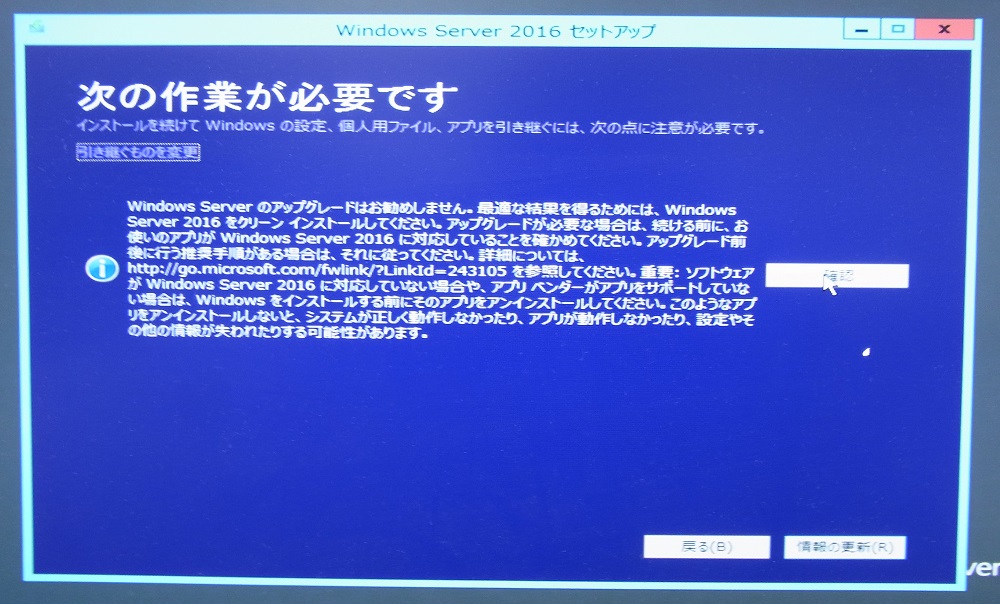
確認をクリックしてください。
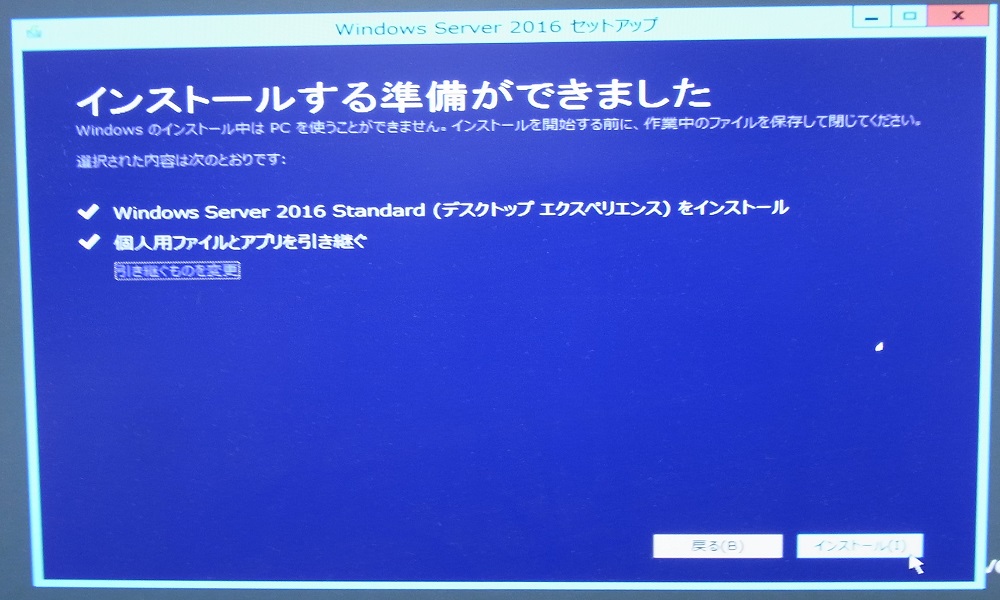
インストールを選択するとOSのアップグレードが開始されます。
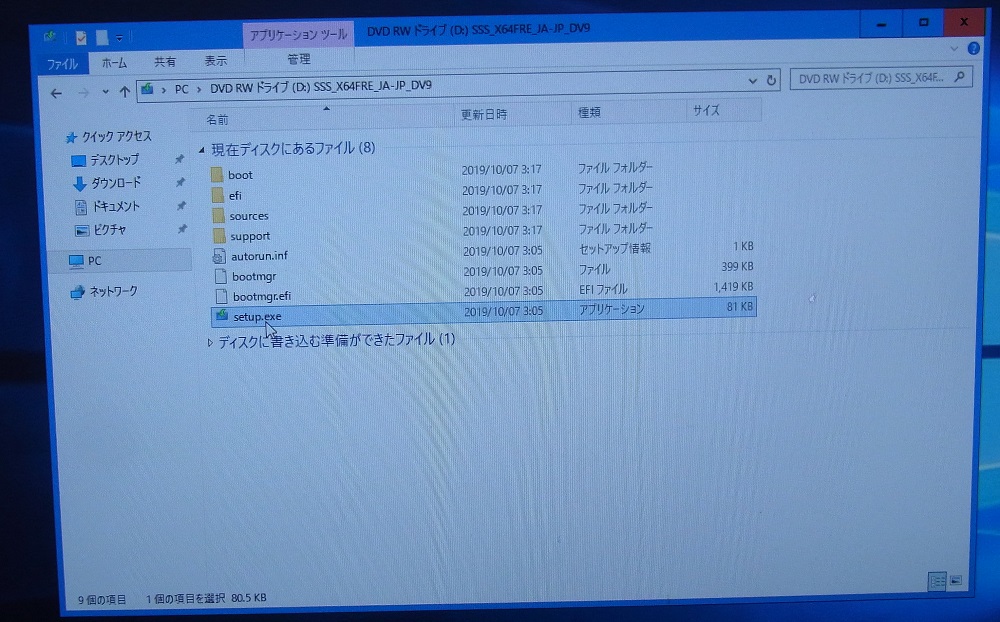
正常にWindowsServer2016へアップグレードできたら、次はWindowsServer 2019のディスク内にある「setup.exe」を実行します。
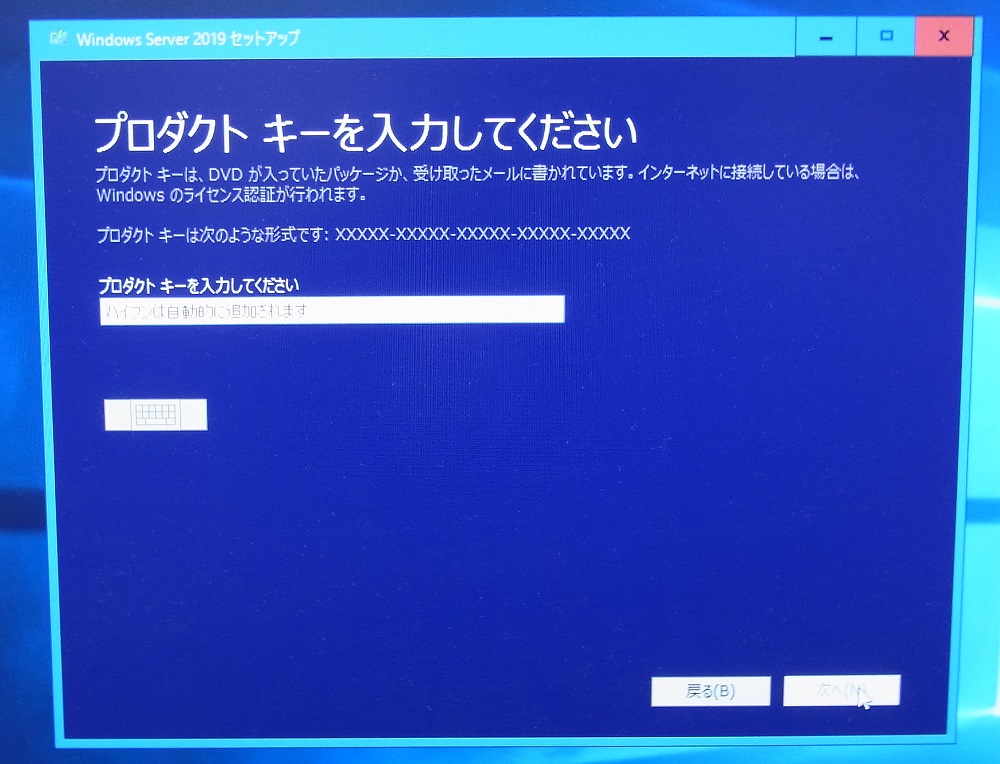
プロダクトキーを入力します。
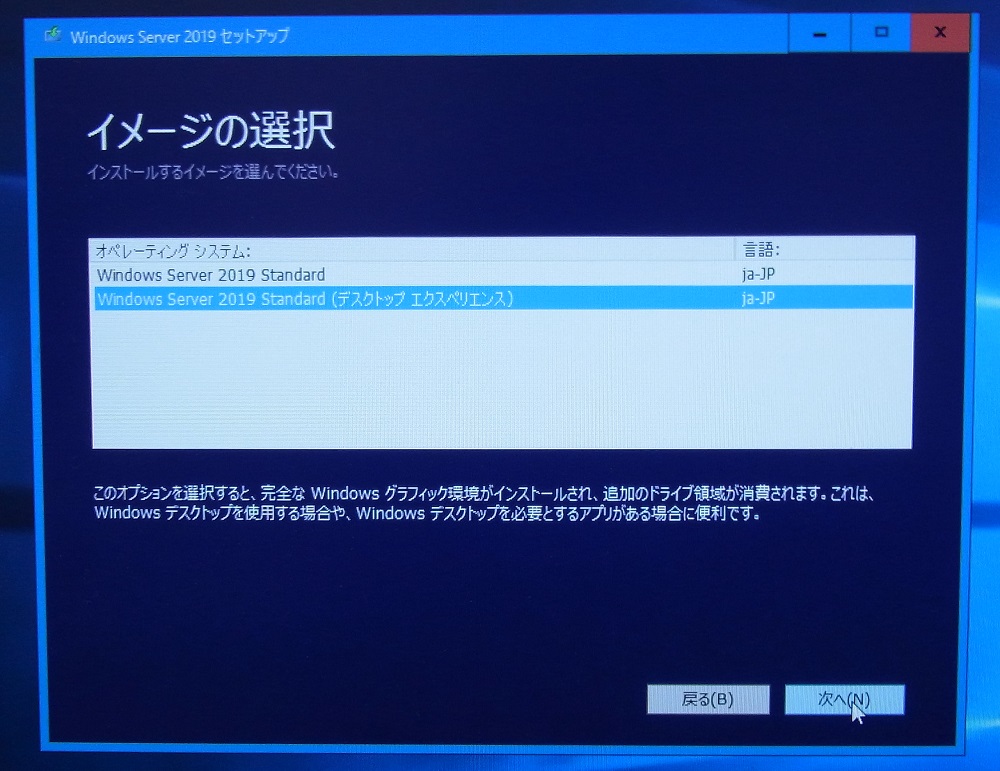
インストールするOSを選択します。
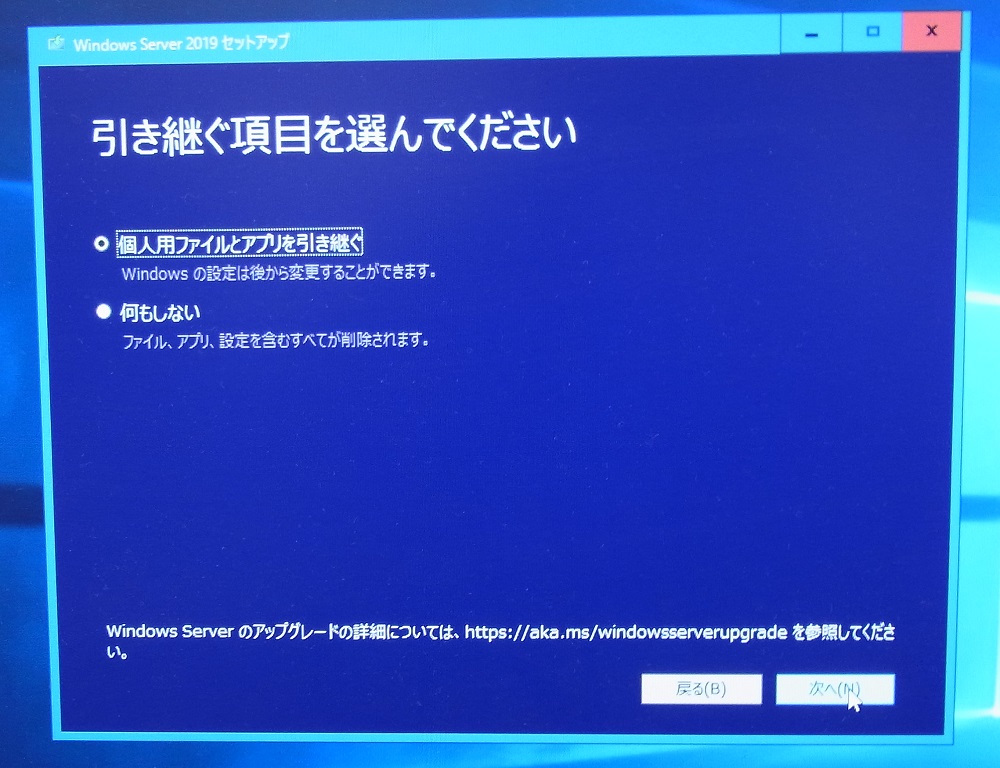

2016のインストール時と同じく個人用ファイルとアプリを引き継ぐを選択します。
アップグレード後にアプリケーションや機能の動作確認をし、正常に動作していない機能やアプリケーションがあれば再インストール、再設定して作業完了です。
ビジネスにおけるサーバーやPCに関するお悩みは気軽にパーペチュアにご相談を!
インプレースアップグレードは作業自体はとても簡単ですが、そのぶん事前準備やアップグレード後に起きた不具合に対処することはどうしても必要になります。
そのため事前のバックアップやハードウェアやソフトウェアの対応状況の確認など、アップグレード後に問題が起きないようにしっかり準備して実行しましょう。
インプレースアップグレードに不安のある会社様や、アップグレード後に問題が起きたなど、PCに関してお困りのことがあればパーペチュアにご相談ください。
パーペチュアでは、このようなICT基盤の構築、運用、保守、改善に関するご提案やご提供をしています。
サービス内容やお見積もりなど、気になることがございましたらお気軽にお問い合わせください。
新着記事
-
お知らせ
-
プレスリリース
-
SOMA
-
お知らせ
-
お知らせ
-
技術ログ