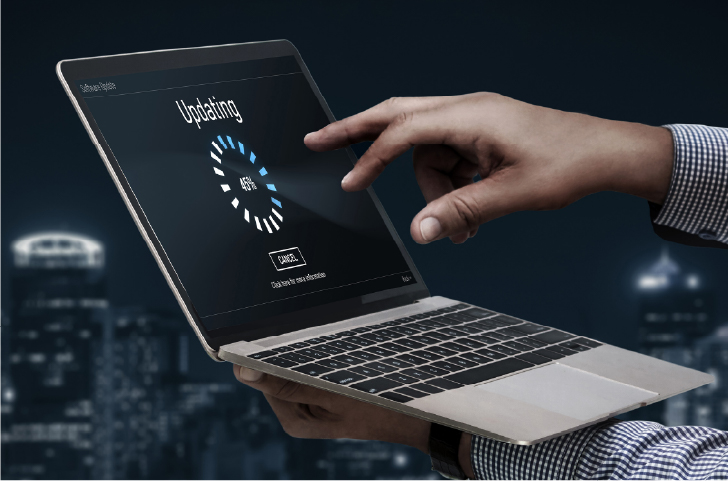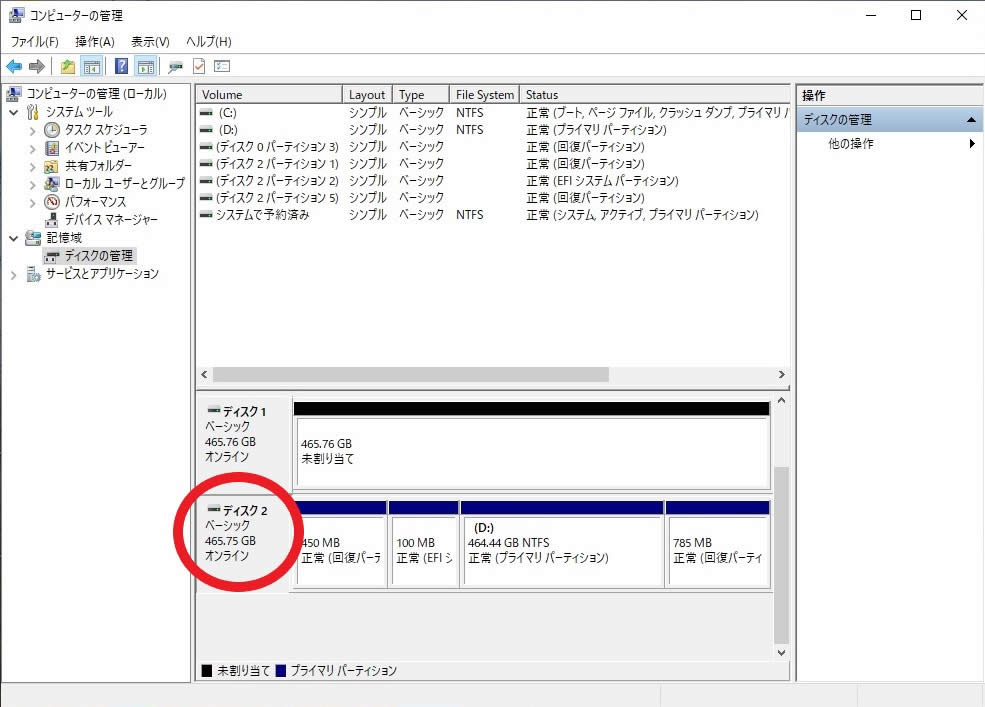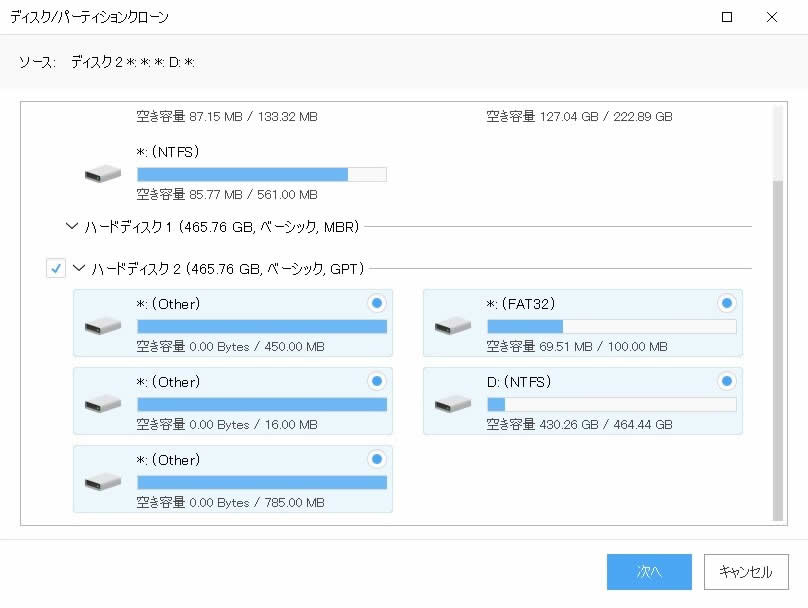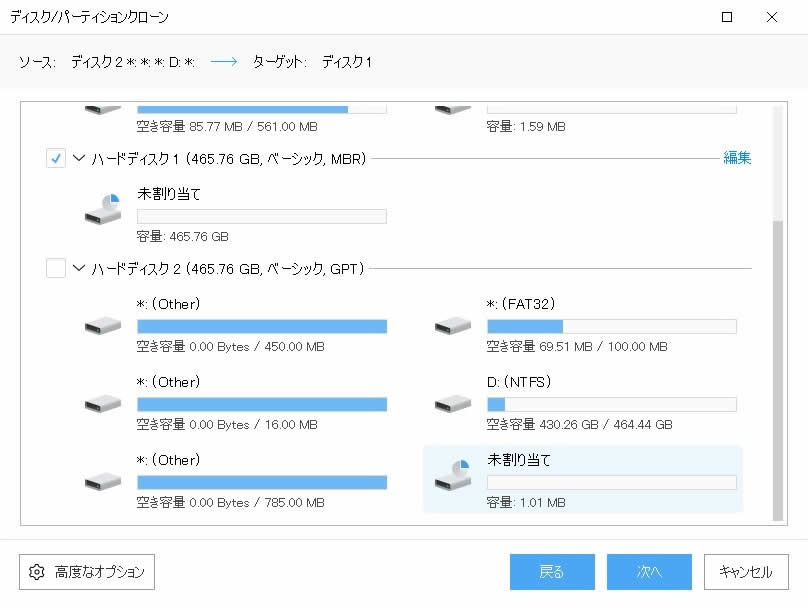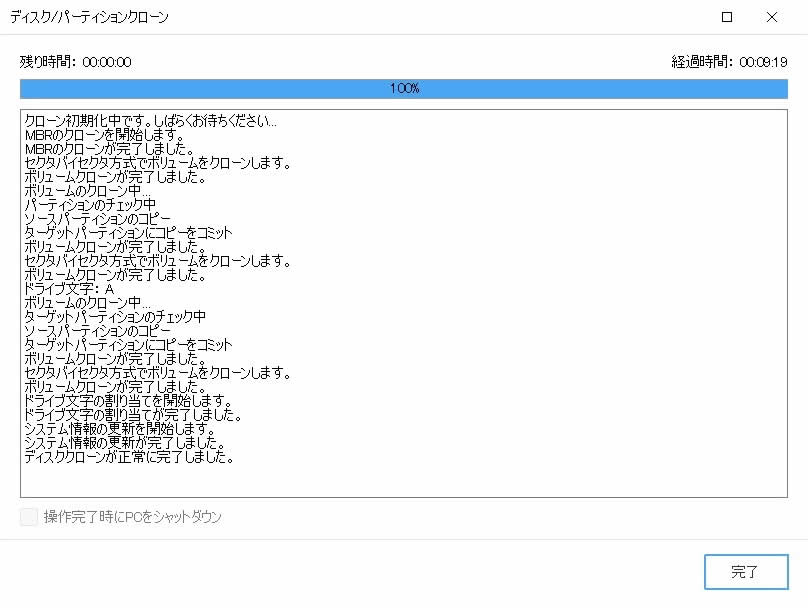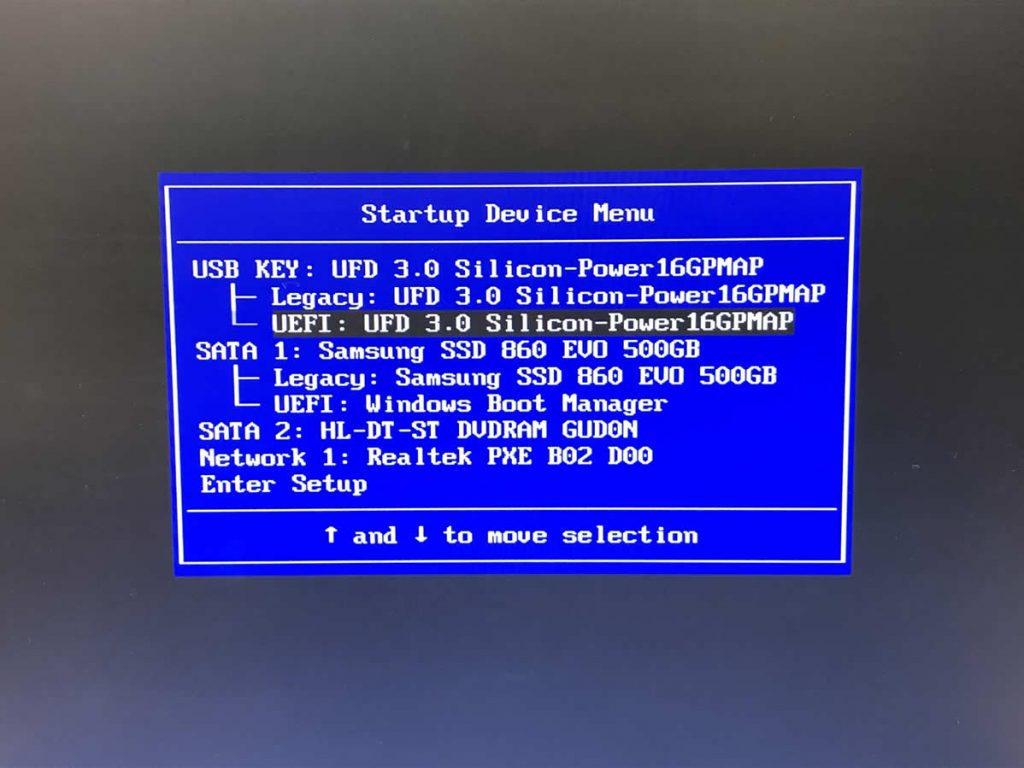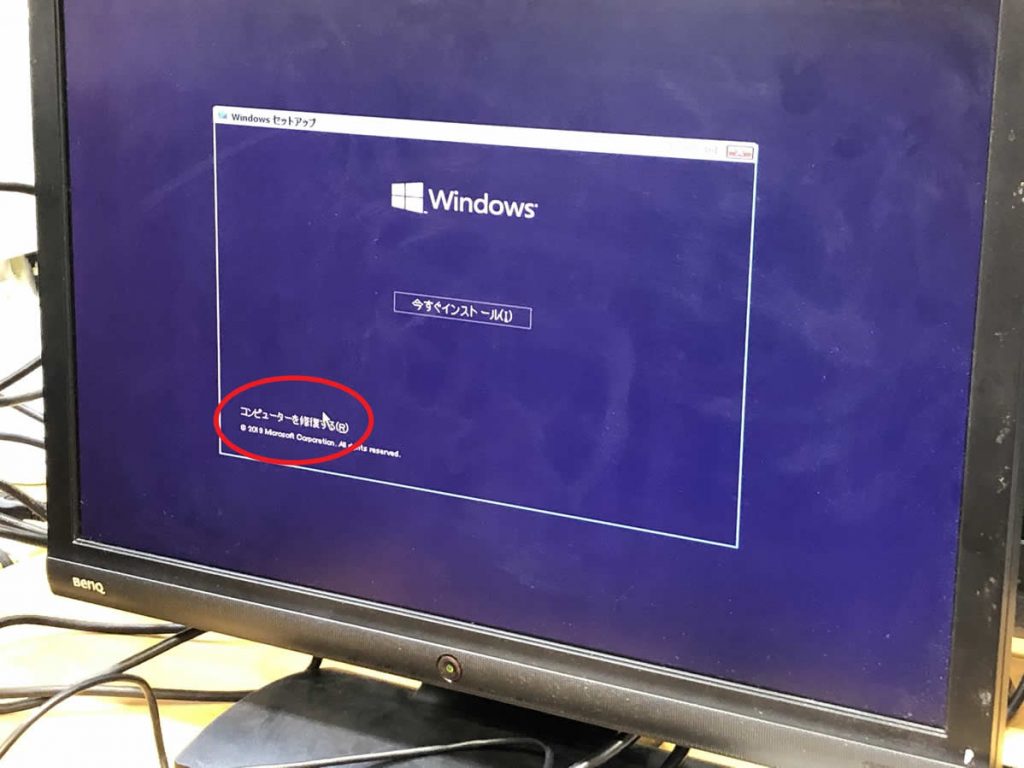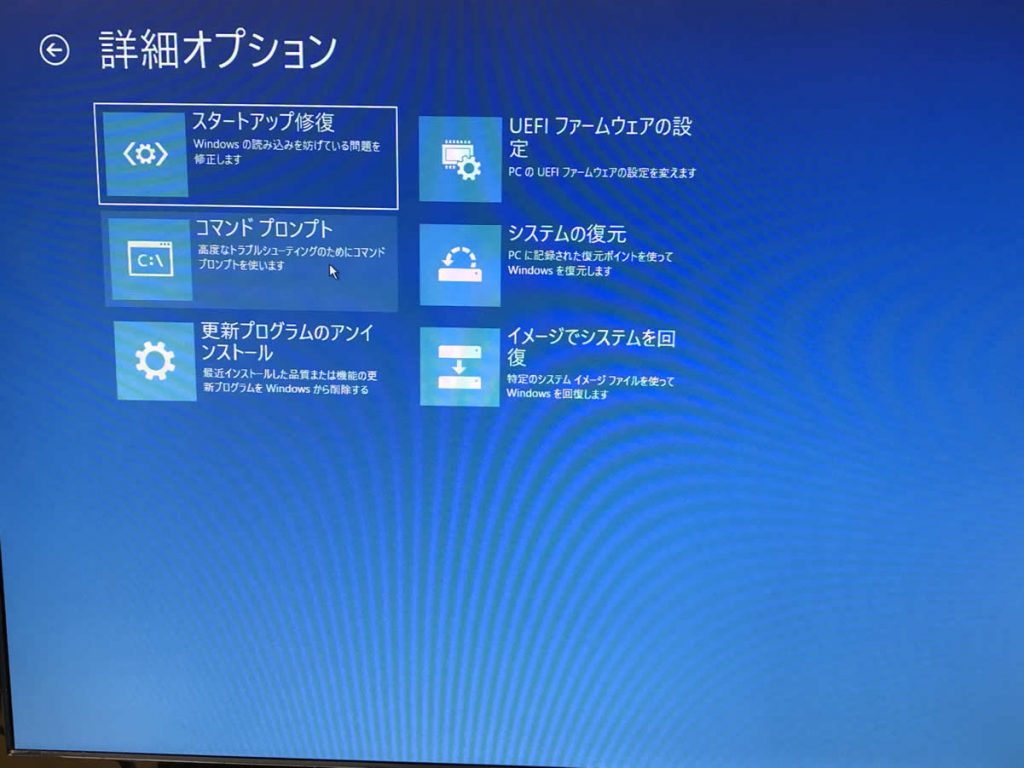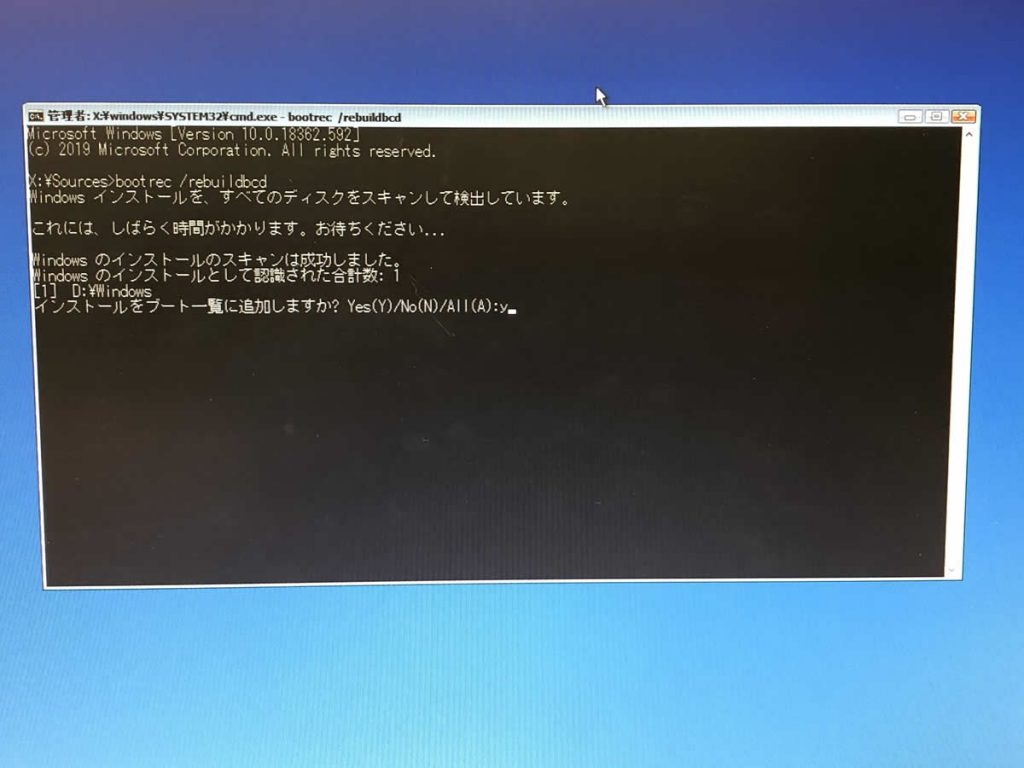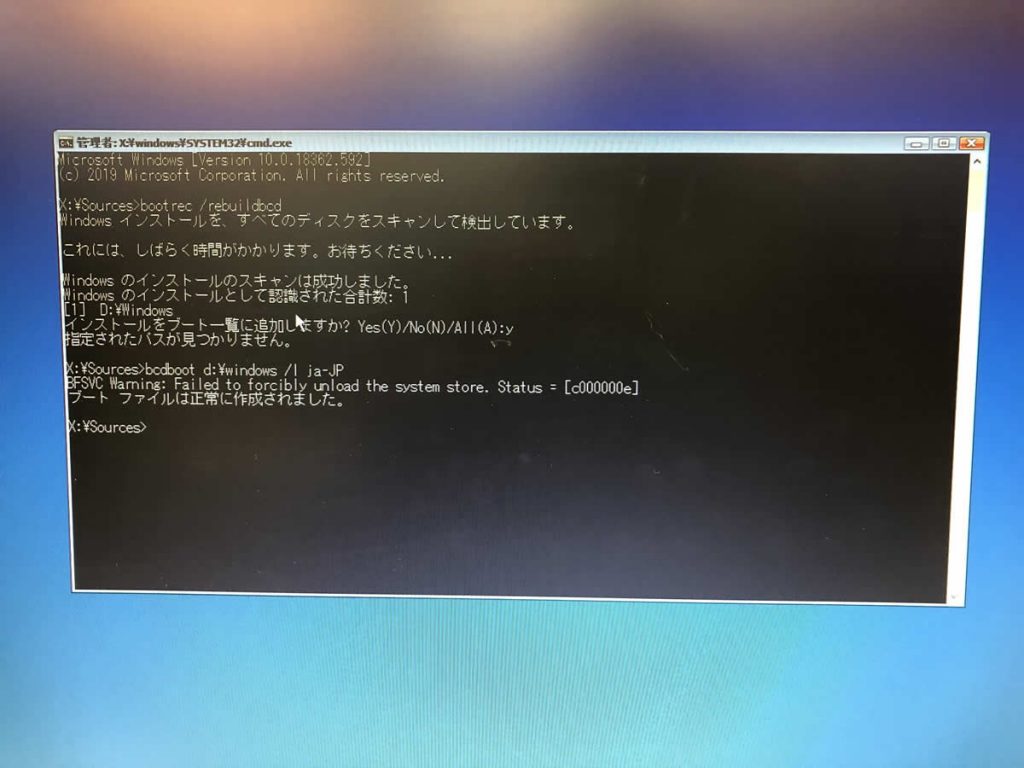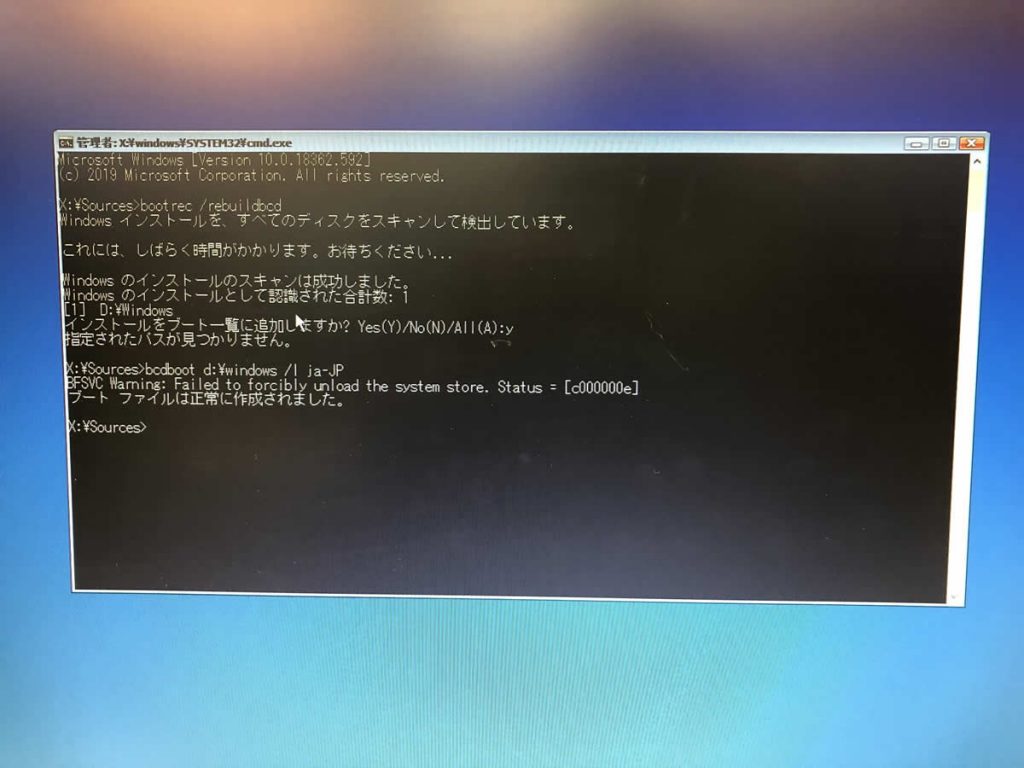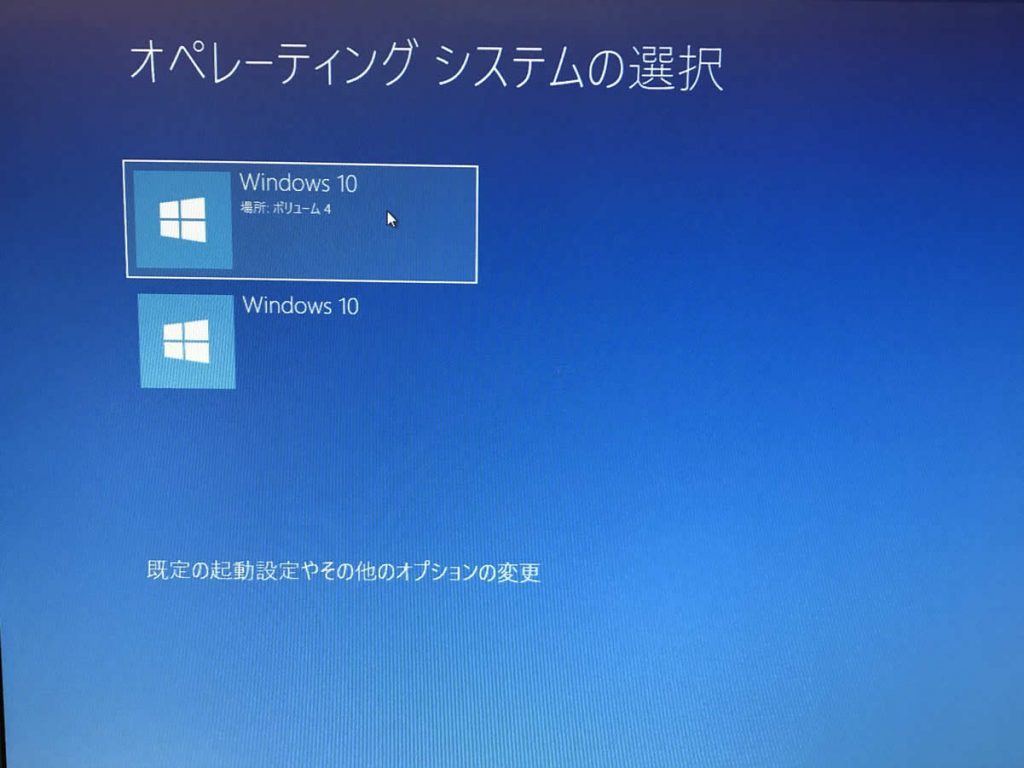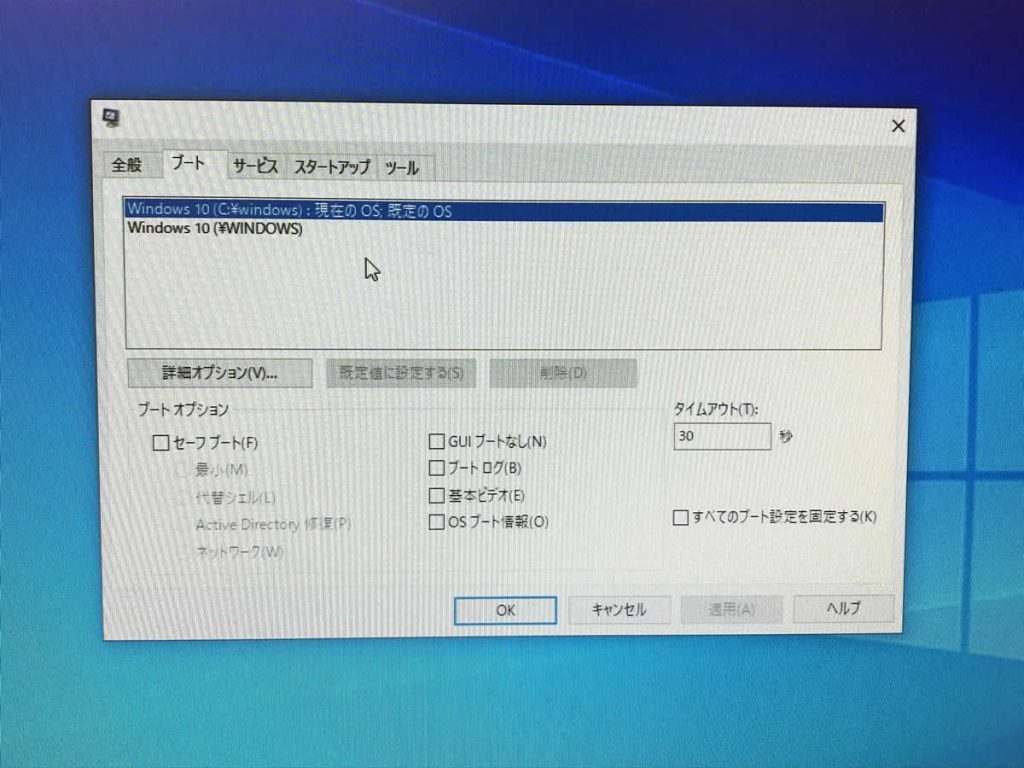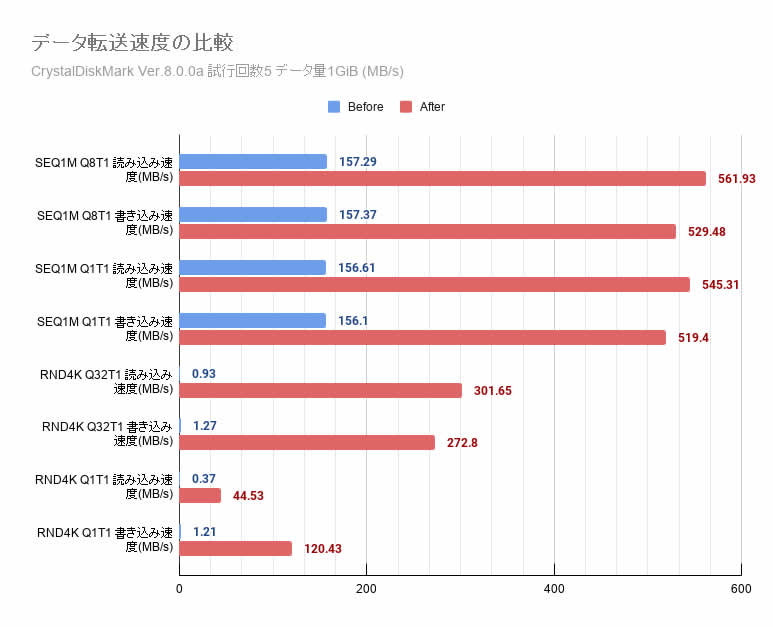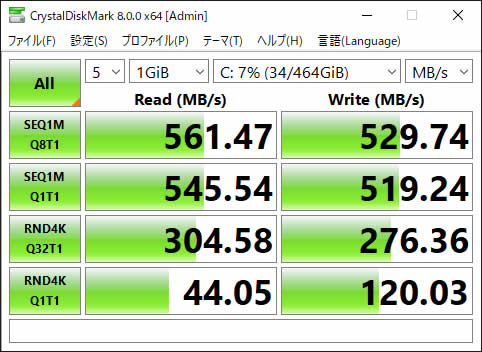Case Solution 導入事例
デスクトップパソコンのハードディスクをSSDに交換したら動きが快適になりました!
2015年に購入したデスクトップPCを買い替えではなくオーバーホールして、
あと3年は使用できるようにする。台数は営業端末5台というものでした。
ビジネスの次世代PC運用をご提案するパーペチュアです。
今回のお題は、2015年に購入したデスクトップPCを買い替えではなくオーバーホールして、あと3年は使用できるようにする。
台数は営業端末5台というものでした。
2015年に購入してから5年間使用している会社のデスクトップPC。起動に30秒ぐらいかかりExcelやWordを使うにもまったりと遅い。
うちの会社のパソコン遅いなーって思いながら使い続ける。こういった会社様は多いのではないでしょうか?
買い替えるとなると費用も掛かるし、セットアップなど面倒なことも多いので、手っ取り早くオーバーホールして快適に動くパソコンに生まれ変わる劇的な方法をお伝えします!
オーバーホールなら数時間でできますし、なにより低予算で面倒な新規セットアップが不要です。それでは早速やっていきましょう。
オーバーホールの内容
- 500GB ハードディスク →500GB SSDに換装
- メモリ増設 4GB→8GB
Lenovo S500 Small について
今回、SSDへの換装とメモリの増設をしたPC、Lenovo S500 Smallのスペックは以下のとおり。
(参照:Lenovo公式サイト)
| OS | Windows 10 Pro 64bit |
| CPU | Intel Core i3-4170 3.70GHz |
| メモリ | 4GB DDR3L 1600 MHz |
| ストレージ | WD5000AZLX [500GB SATA600 7200rpn] |
| 電源 | 80 PLUS® – 85% 180W Adapter |
使用パーツ
- SSD【SAMSUNG 860 EVO MZ-76E500B/IT】
- メモリ【Kingston PC3-12800U (DDR3-1600) 4GB】
作業手順
| 1、既存のHDDを取り外す |
| 2、HDDのデータを換装予定のSSDにクローンする |
| 3、メモリを追加し、SSDを接続する |
| 4、BCD(ブート構成データ)を修復する |
1、既存のHDDを取り外す
パソコンのケースカバーを開けて、画像右上にあるHDDを取り外します。
2、HDDのデータを換装予定のSSDにクローン
今回、ストレージのクローンに使うツールは「EaseUS Todo Backup」
テスト用のPCに、取り外したHDDと換装予定のSSDを接続し「EaseUS Todo Backup」を使ってデータをクローンします。
EaseUS Todo Backupを使ってデータをクローン
テスト用のPCにHDDとSSDを接続したあと、クローン元のHDDとクローン先SSDのディスクの番号を「ディスクの管理」からしっかりと確認します。
ディスクの番号を確認したら、EaseUS Todo Backupを起動し、「クローン」を選択。
◼︎EaseUS Todo Backup公式サイト https://jp.easeus.com/backup-software/free.html
さきほど確認したHDDの番号である「ハードディスク2」にチェックを入れ、「次へ」を押します。
次にターゲットとして、SSDの番号の「ハードディスク1」にチェックを入れて「次へ」を押します。
クローン先のストレージはSSDですが、ここでの表記はハードディスクで大丈夫です。
あとは「実行」を押してクローン作業を開始します。
今回、500GB中34GBを使用しているHDDをSSDにクローンするのにかかった時間は約9分でした。
3、メモリを追加し、SSDを取り付ける
Lenovo S500 SmallのマザーボードにはDDR3Lのメモリスロットが2つあります。
ここに用意しておいた4GBのメモリを追加で挿します。
メモリを挿し終えたら、SSDを接続してドライブベイやケースを戻します。
4、BCD(ブート構成データ)を修復する
そのまま起動すると、エラー「0xc000000e」が発生してWindows10が起動しません。
このエラーはクローン先のSSDのブート構成データが、クローン元であるHDDのものなので起こるエラーです。
これを修正するためにBCDの修復をしていきます。
BCDの修復手順
| 1、PCにWindows10のインストールデータが入ったUSBメモリを接続する |
| 2、接続したUSBメモリをUEFIモードから起動し、コマンドプロンプトを立ち上げる |
| 3、「bootrec /Rebuildbcd」を実行して、インストールされているデータをブート一覧に追加する |
| 番外、「bootrec /Rebuildbcd」で「指定されたパスが見つかりません」と表示されたら |
1、PCにWindows10のインストールデータが入ったデ
番外、「bootrec /Rebuildbcd」で「指定されたパスが見つかりません」と表示されたら
ィスク or USBメモリを接続する
BCD(ブート構成データ)の修復をするためには、Windowsの回復環境からコマンドプロンプトを起動しなければいけません。
そこで、まずWindows10のインストールデータが入ったDVD、またはUSBメモリをPCに接続します。
Windowsのインストールデータはコチラでダウンロードできます。
2、接続したUSBメモリをUEFIモードで起動し、コマンドプロンプトを立ち上げる
PCを起動し、Lenovoのロゴが表示されているあいだに「F12」キーを押してブートマネージャーを起動します。
ブートマネージャーが起動したら、Windows10のインストールデータが入ったUSBメモリからUEFIモードで起動します。
USBメモリから起動するとWindowsのセットアップ画面が表示されるので、まず言語や入力方法などを選択して「次へ」をクリックします。
この画面の左下にある「コンピューターを修復する」をクリックします。
以下「トラブルシューティング」→「詳細オプション」と進み、「コマンドプロンプト」を起動します。
3、「bootrec /Rebuildbcd」を実行して、インストールされているデータをブート一覧に追加する
インストールされているWindowsをブート一覧に追加するために「bootrec /Rebuildbcd」を実行します。
インストールをブート一覧に追加しますか? には「y」を選択します。
ここで特に問題なく終われば、BCDの修復は完了です。
「指定されたパスが見つかりません」と表示された場合は、下記の行程に移ります。
番外、「bootrec /Rebuildbcd」で「指定されたパスが見つかりません」と表示されたら
「bootrec /Rebuildbcd」で「指定されたパスが見つかりません」と表示されたら、「Windowsのインストールとして認識された合計数」の下に表示されているWindowsフォルダのパスを確認し、「bcdboot 〇:\Windowss /l ja-JP」を実行してブートファイルを作成。
パソコンを再起動します。
すると起動するオペーレーションシステムの選択が表示されるので、ボリュームが割り当てられているほうを選んで起動します。
無事にWindowsが起動したら、残っているBCDの残骸を消すために「msconfigを起動」→「ブート」からドライブレターの割り当てられていないWindowsのブートデータを削除します。
これで起動時にOSの選択画面が表示されなくなります。
スペックアップ前と後のWindows起動時間とディスクアクセス速度の比較
今回のオーバーホール(スペックアップ)で大きな影響のあるWindowsの起動時間と、CrystalDiskMarkのテスト結果を作業前、後で比較しました。
Windows10の起動時間の比較
PCに電源が入っていない状態で電源ボタンを押したタイミングから、アンチウィルスソフトなど、スタートアップに登録されているアプリの起動が終了するまでの時間を3回測ったときの平均値です。
※手動で測定しているため、多少の誤差があります。
| スペックアップ前 | 32.7秒 |
| スペックアップ後 | 17.8秒 |
PC起動時のBIOSの読み込みに10秒以上かかっているため、このBIOSを読み込んでいる時間を両方の結果から引くと、Windows10やアプリの起動時間が非常に早くなっているのがわかります。
ディスクアクセス速度の比較
次にストレージの性能を測るベンチマークソフト、CrystalDiskMark Ver8.0.0aでテストした結果の比較です。
こちらも三回テストをした結果の平均値です。
各項目はデフォルトの設定をそのまま使用しています。
SEQと書かれた項目はシーケンシャルアクセスの読み書き速度。
RNDと書かれた項目はランダムアクセスの読み書き速度です。
単純なデータの読み書き速度を測る、シーケンシャルアクセスのベンチマーク結果では約3.5倍ほど早くなっているのがわかります。
そして注目したいのがランダムアクセス速度。アプリケーションの起動時間などに大きく関わってくる、この数値が100倍以上になっています。
Windowsやスタートアップに登録されたアプリが一瞬で起動するようになったのは、このランダムアクセス速度の上昇が理由です。
| スペックアップ前 | スペックアップ後 |
上記のベンチマークの結果から、昔のパソコンであってもオーバーホールをすれば、グッと早くなったのがわかりますよね。
費用と手間をできるだけかけずに、パソコンの性能を上げて寿命を伸ばす。
パーペチュアでは、このようなパソコンの運用に関するご提案もしています。
サービス内容やお見積もりなど、気になることがございましたらお気軽にお問い合わせください。
新着記事
-
お知らせ
-
プレスリリース
-
SOMA
-
お知らせ
-
お知らせ
-
技術ログ