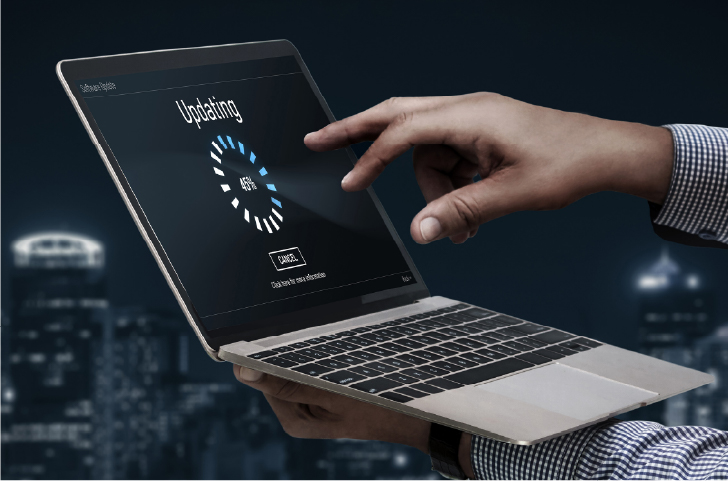Case Solution 導入事例
VPN経由で社内にあるパソコンを自宅や外出先から遠隔起動できるようにしました!
VPN経由で社内にあるパソコンを自宅や外出先から遠隔起動できるようにしました!
ビジネスの次世代PC運用をご提供するパーペチュアです。
今回のお題は「VPN経由で社内のWindows10パソコンを遠隔起動できるようにする」です。
テレワーク中にパソコンをシャットダウンしてしまったり、リモートデスクトップで社内のパソコンに接続しようとしたらパソコンが落ちていた。といったことはありませんか?
パソコンを起動するために出社したり、出社している同僚にパソコンの起動をお願いするのは非効率的ですし大変ですよね。
また会社のPCを24時間起動しっぱなしにするのはセキュリティ的にも不安なので、帰社時はシャットダウンしておきリモートワークで使いたいときに社外から起動して、リモートワークが終わればまたシャットダウンするようにしたいという会社様もあるかと思います。
「Wake on LAN」を使って遠隔からパソコンを起動できるように設定すれば、そういった悩みは解決します!
他にも朝の出勤時に事務所に到着する前に予め自分のPCを起動しておく……というような使い方も可能です!
今回はそんな「Wake on LAN」という機能をVPN経由で利用して、社内のパソコンを自宅や外出先などから起動できるように設定する方法を、導入事例とともにご紹介します!
関連項目
離れた支店間をVPNで接続して、支店でも本社サーバーやソフトウェアを使えるようにしました!
テレワークに最適! VPNサーバーを導入して外出先や自宅から会社のネットワークにリモートアクセスできるようにしました!
Wake on LANとは?
Wake on LANとは「マジックパケット」と呼ばれる特殊なパケットをネットワーク経由で待機状態のパソコンに送り、遠隔から起動する機能のことです。
一度に複数のパソコンを同時に起動したり、遠隔地からパソコンを起動するために使われる機能で、ハードウェアがWOL(Wake on LAN)に対応していれば、各設定を変更するだけで使えるようになります。
誤ってシャットダウンしてしまったパソコンを、会社に行くことなく起動できるようになるため、テレワーク環境を整えるのにぜひ導入したい機能の一つです!
導入事例
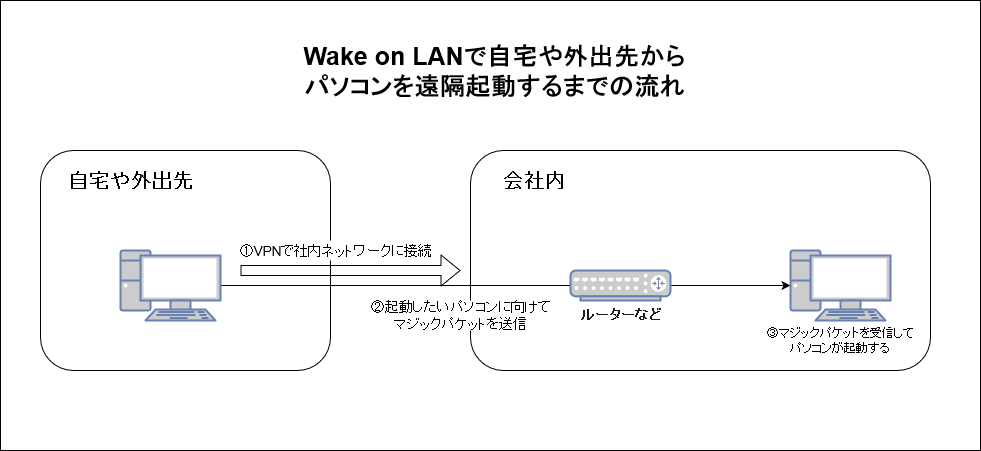
今回は三台のWindows10パソコンをVPN経由で遠隔起動できるよう、WOLの設定をしました。
VPN環境とWOLに対応したネットワークアダプタが搭載されていれば各種設定を変更するだけで利用可能になるので、テレワークなどで遠隔起動できるようにしたいと考えておられる会社様の参考になれば幸いです。
今回の作業で事前に必要な物や環境
その他、遠隔起動するために使用するパソコンやiOS、android端末などが必要になります。
WOLを利用するために使用したアプリ
Windows
iOS
作業内容
遠隔起動するパソコンでの作業内容
自宅や外出先で使う端末でする作業内容
1、ネットワークアダプタの設定
デバイスマネージャーからネットワークアダプタの設定を変更して、Wake on LANを有効化します。
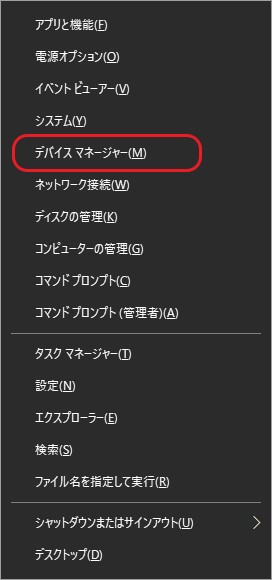
Windowsマークを右クリックして「デバイスマネージャー」を選択、またはコントロールパネルからデバイスマネージャーを起動します。
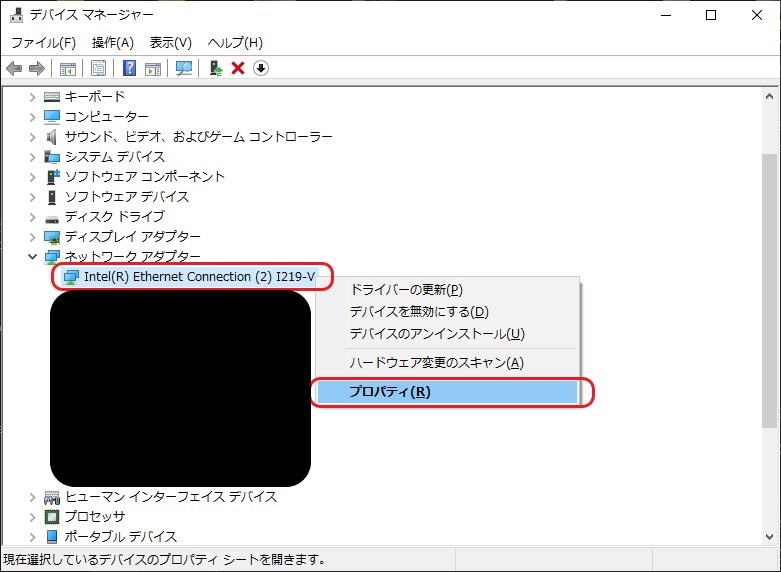
「ネットワークアダプタ」から使用するネットワークアダプタを選択して右クリックし、メニューから「プロパティ」を選択してネットワークアダプタのプロパティを開きます。
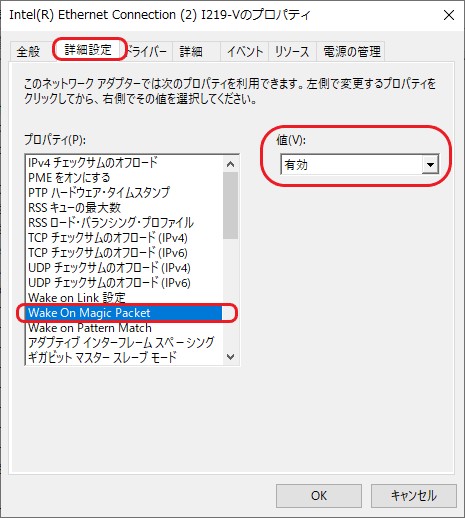
ネットワークアダプタのプロパティの「詳細設定」タブをクリックし、「Wake on MagicPacket」を有効にします。
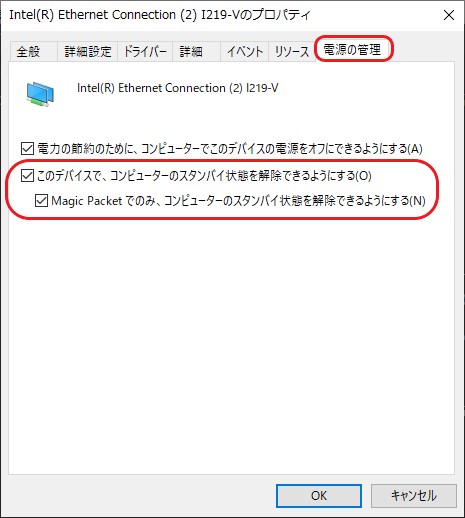
ネットワークアダプタのプロパティに「電源の管理」というタブがある場合は「このデバイスで、コンピューターのスタンバイを解除できるようにする」と「Magic Packet のみ、コンピューターのスタンバイ状態を解除できるようにする」にチェックを入れましょう。
以上でネットワークアダプタの設定は完了です。次にWindows10の設定に進みます。
|
といった名前の項目を探して有効化しましょう。 |
2、Windows10の設定
高速スタートアップ(ハイブリッドシャットダウン)の無効化
ネットワークアダプタの設定が終わったら、次は高速スタートアップ(ハイブリッドシャットダウン)の無効化とIPアドレスの固定をおこないます。
Windows10の機能である高速スタートアップ(ハイブリッドシャットダウン)が有効になっていると、パソコンの電源がついていないときにネットワークアダプタに給電されずWOLが利用できないため、まずは高速スタートアップ(ハイブリッドシャットダウン)を無効化します。
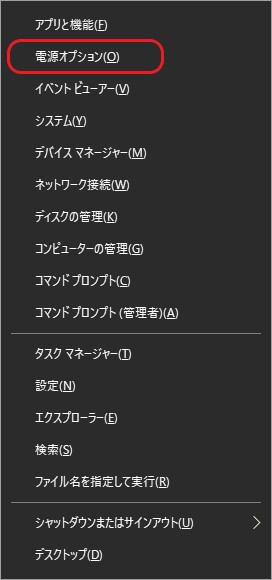
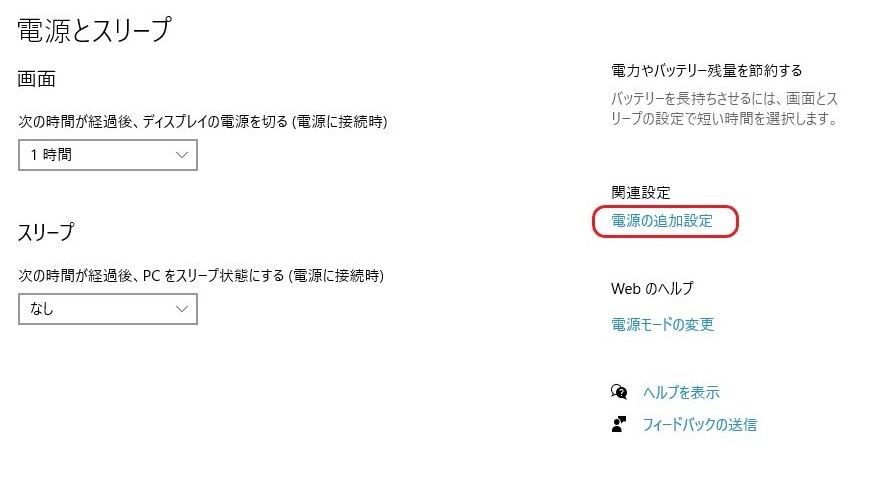
Windowsマークを右クリックして「電源オプション」を選択し、でてきた設定画面の右側「関連設定」の「電源の追加設定」をクリックして「電源オプション」を起動します。
「コントロールパネル」の「電源オプション」からも起動することもできます。
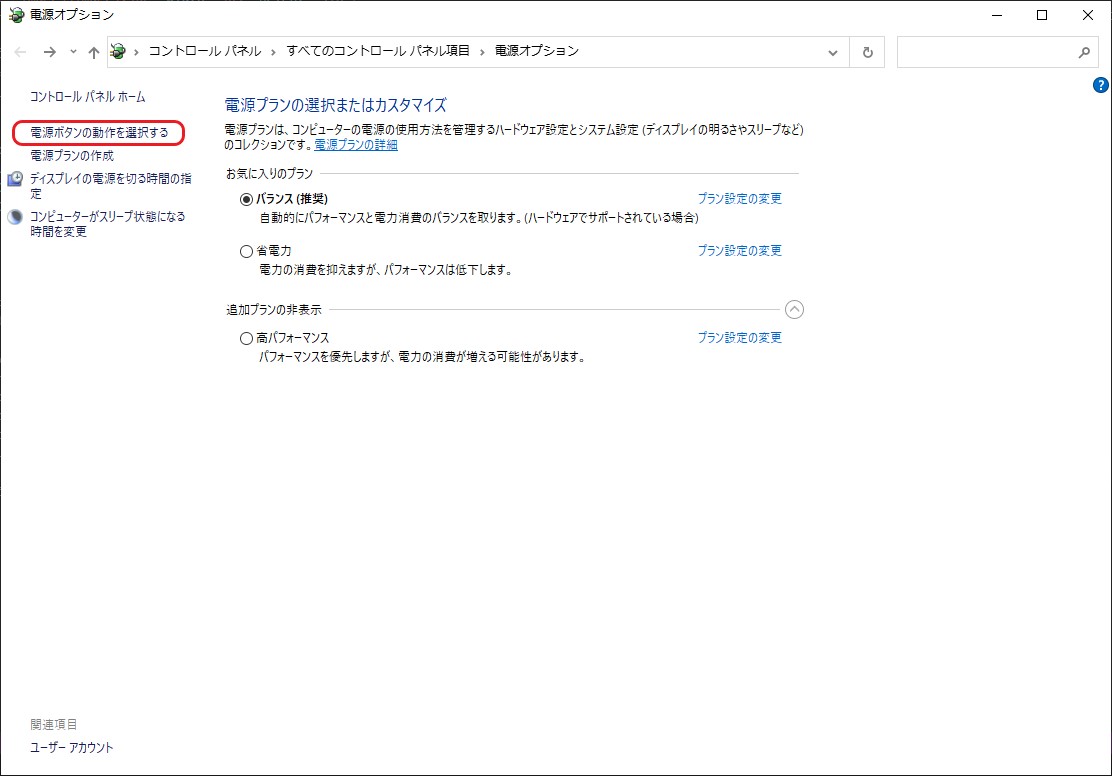
電源オプション左部にある「電源ボタンの動作を選択する」をクリックします。
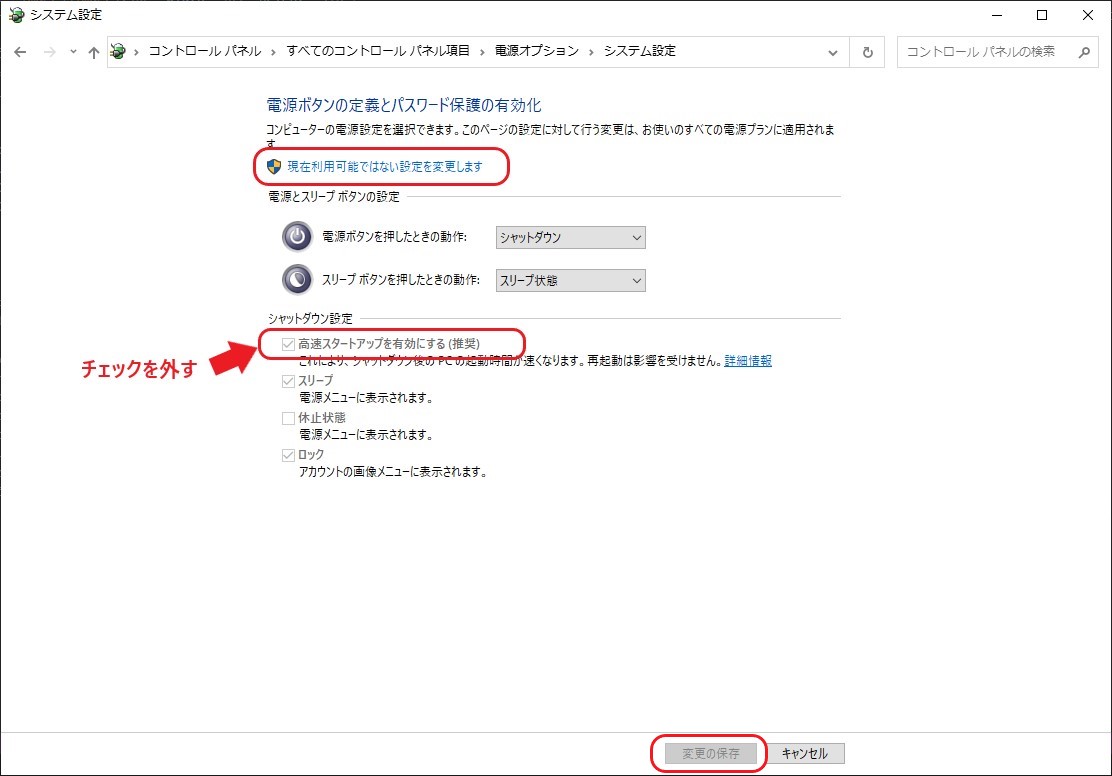
「現在利用可能ではない設定を変更します」をクリックしたあと、シャットダウン設定の「高速スタートアップを有効にする」のチェックを外して、変更の保存をします。
Windowsのメジャーアップデート後などに、シャットダウン設定から「高速スタートアップを有効にする」と「休止状態」が表示されなくなることがあります。 そうなったときはWindowsマークを右クリックして「コマンドプロンプト(管理者)」または「PowerShell(管理者)」を起動し powercfg.exe /hibernate on 上記コマンドを実行すると表示されるようになります。 |
以上で高速スタートアップ(ハイブリッドシャットダウン)が無効になりました。次にIPアドレスの固定をしていきます。
ローカルIPアドレスの固定
今回の事例ではブロードキャストを利用しないため、IPアドレスを固定します。
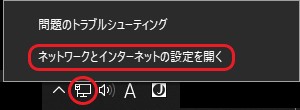
まずタスクバーのネットワークアイコンを右クリックして「ネットワークとインターネットの設定を開く」をクリックします。
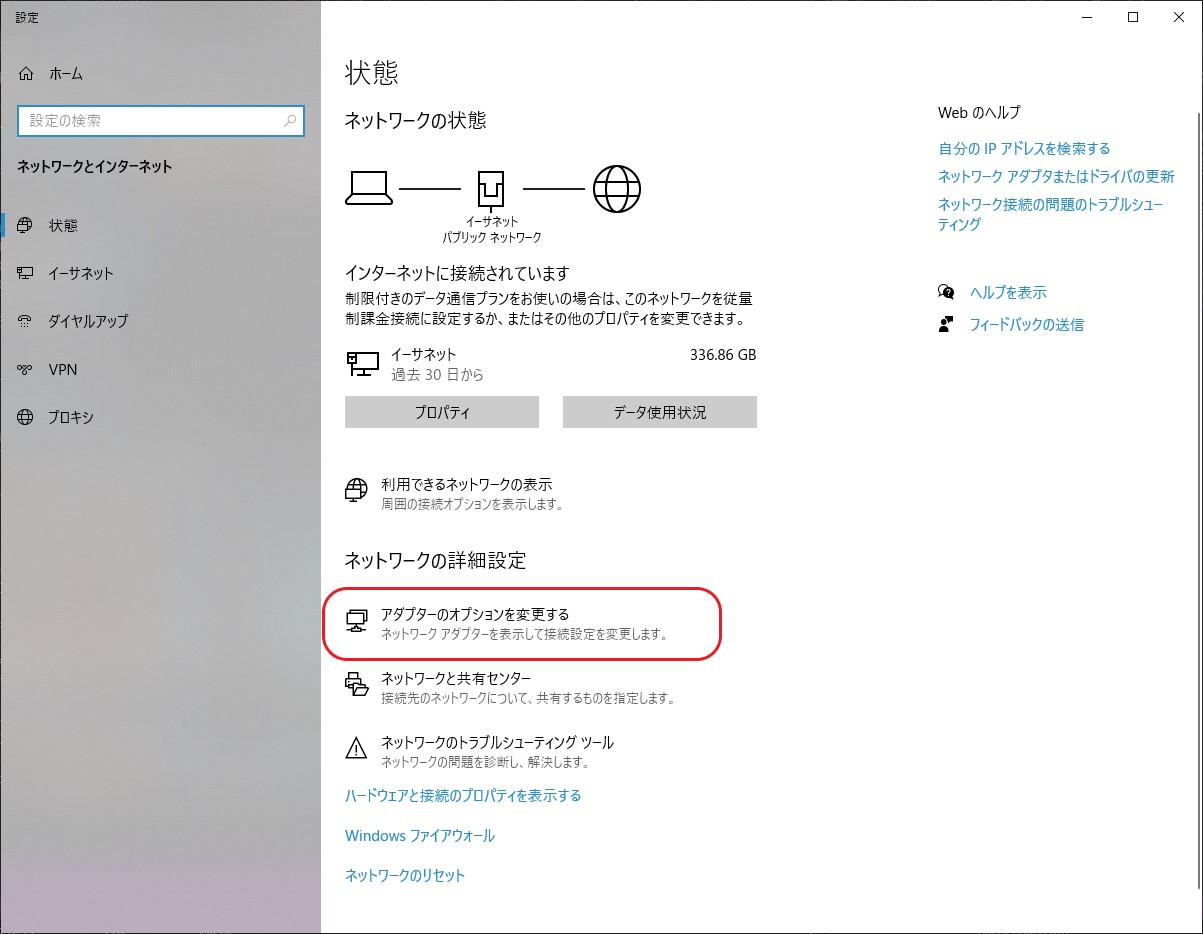
ネットワークの詳細設定から「アダプターのオプションを変更する」をクリックして「ネットワーク接続」を開きます
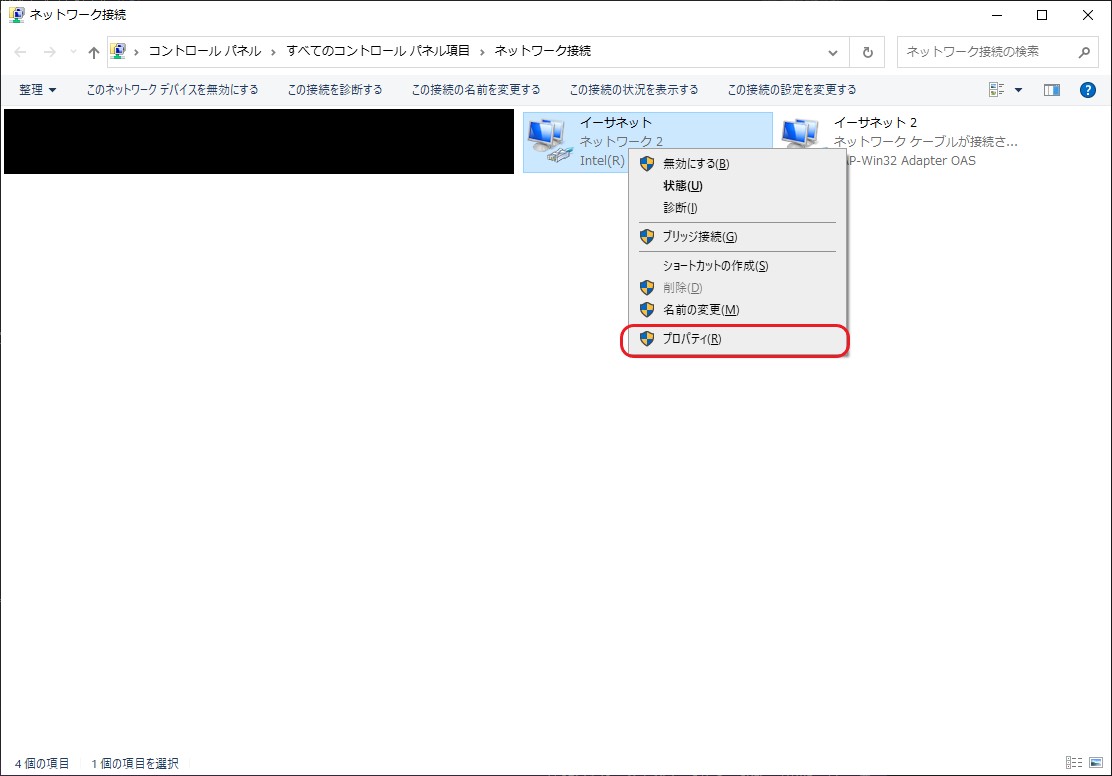
使用しているネットワークアダプタを右クリックし、メニューから「プロパティ」をクリックします。
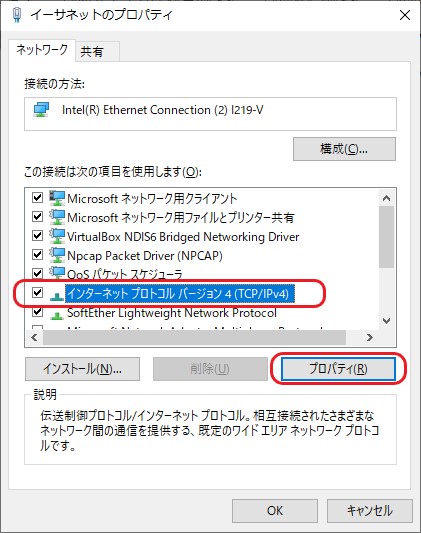
「この接続は次の項目を使用します」の項目から「インターネット プロトコル バージョン4 (TCP/IPv4)」を選択してプロパティをクリックします。
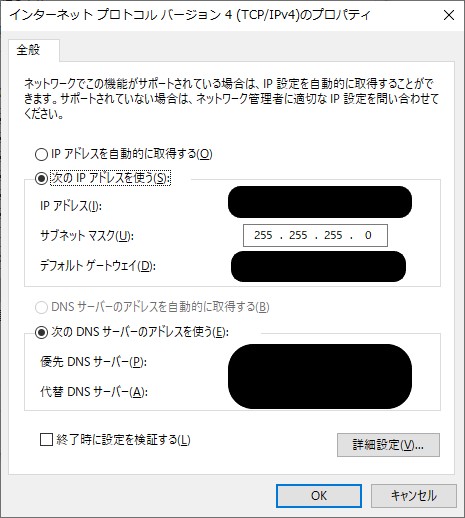
「次のIPアドレスを使う」にチェックを入れ、各項目を入力します。
各項目に入力する内容については、環境によって変わります。
以上でIPアドレスの固定は完了です。
3、BIOS/UEFIの設定
最後にマザーボードのBIOS/UEFIから「電源管理機能の有効化」「WOLの有効化」「PCIeからの起動許可」などの設定をします。
パソコンを再起動し、起動時に「Deleteキー」を押してBIOS/UEFIの設定画面に入ります。
BIOS/UEFIを起動するために押すキーはパソコンのメーカーやマザーボードによって変わるため、マニュアルなどを確認しましょう。一般的には「F1」「F2」「F10」「Delete」キーが使われることが多いです。
「Power Management Setup」を選択したあと「Wake Up Event Setup」を選択します。
「Resume ByPCI Device」「Resume By PCI-E Device」をEnabledに変更します。
以上でBIOS/UEFIの設定は完了です。
|
設定が必要な項目例 |
BIOS/UEFIの電源設定の変更
BIOSによっては節電モード/省エネモードなどでネットワークアダプタに電源が供給されなくなることがあるため、それぞれ設定を変えて無効(Disable)にしておきます。
設定項目例
4、IP、MACアドレスを確認
以降の設定で必要なIPアドレスやネットワークアダプタのMACアドレスを確認します
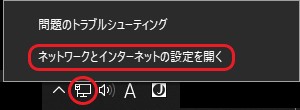
まずタスクバーのネットワークアイコンを右クリックして「ネットワークとインターネットの設定を開く」をクリックします。
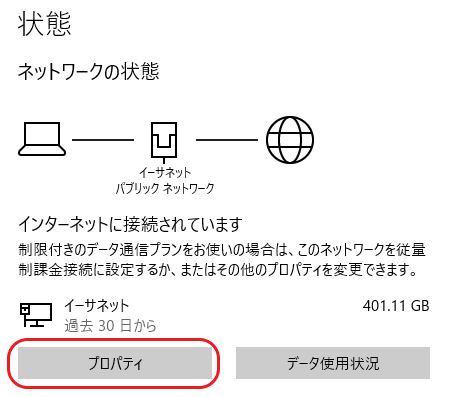
ネットワークとインターネットの設定画面から「プロパティ」をクリックします。
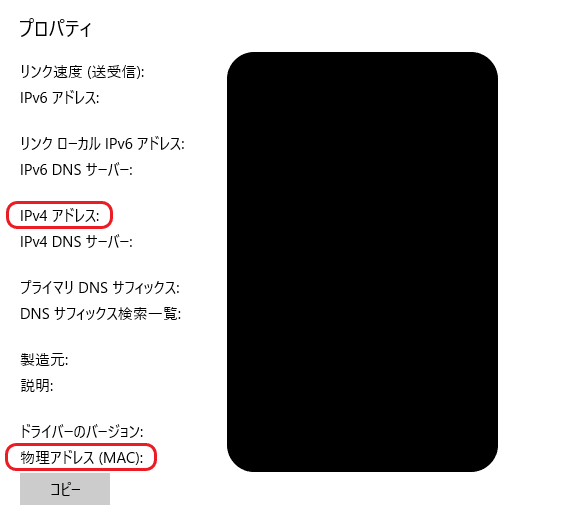
プロパティ画面下のプロパティという項目(見つからないときは下にスクロールしてください)からIPアドレスと物理アドレス(MAC)を確認し、内容を控えておきます。
5、ルーターの設定
遠隔起動したいパソコンが複数ある場合、ルーター側で静的ARPとDHCP予約の設定が必要になります。
設定方法についてはご利用のルーターのマニュアル等をご参照ください。
以下、今回の事例で設定した内容を記載します。
WebUIなどからルーターの設定画面に入り、コマンド入力で各設定を追加します。
静的ARP設定
ip lan1 arp static 遠隔起動するパソコンのIPアドレス 遠隔起動するパソコンのMACアドレス |
上記コマンドを実行することで、IPとMACアドレスが紐づきます
DHCP予約設定
dhcp scope bind 番号(1..65535) 遠隔起動するパソコンのIPアドレス 遠隔起動するパソコンのMACアドレス |
上記コマンドを実行しDHCPに予約を入れておくことで、任意のMACアドレスに対して固定IPを割り当てます。
この二つの設定をすることで、それぞれの端末にマジックパケットが届くようになります。
ここまでの作業で遠隔起動するパソコンでWOLが利用できるようになります。
最後に遠隔起動に使う端末にアプリのインストールと各設定をして作業完了です。
6、WOL用アプリの設定
各端末からWOLを利用できるように設定したパソコンを遠隔起動するために、マジックパケットを送るアプリを導入、設定します。
今回はWindows向けにWake on LAN for Windows、iOS向けにMochaWOLというアプリを利用しました。
WOLで利用できるアプリは紹介したもの以外にも多数あるため、それぞれ利用環境に合ったものをご使用ください。
Windows端末(Wake on LAN for Windows)
Windowsから遠隔起動する際は、マジックパケットを送信できるWOL用のアプリを使用すると便利です。
今回はWake on LAN for Windowsというアプリを利用させていただいたので、こちらの設定方法をご紹介します。
Wake on LAN for Windowsの導入と遠隔起動するパソコンの追加
https://www.vector.co.jp/soft/winnt/net/se500992.html
上記URLからWake on LAN for Windowsをダウンロード、インストールします。
次に会社のVPNに接続します。
VPNについてはテレワークに最適! VPNサーバーを導入して外出先や自宅から会社のネットワークにリモートアクセスできるようにしました!などの記事をご覧ください。
インストールした「WinWOL.exe」を実行して、遠隔起動するパソコンを追加していきます。
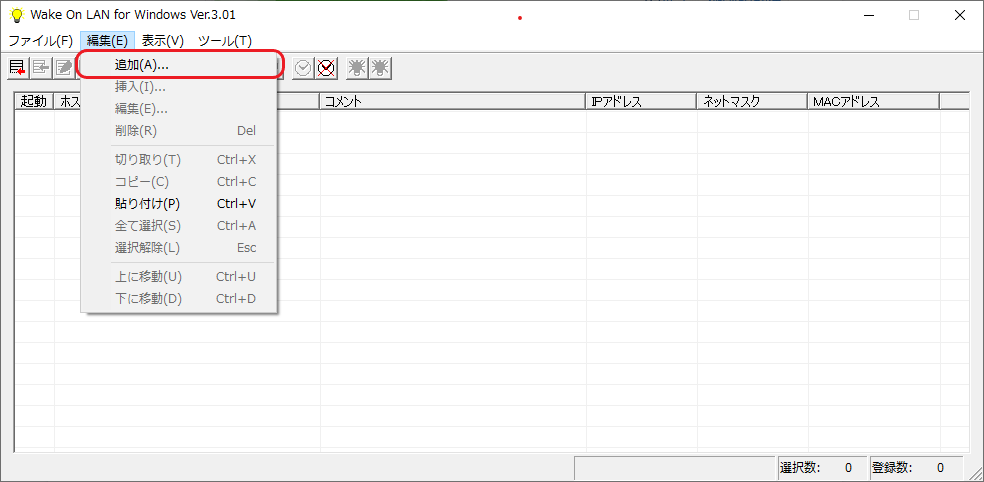
Wake on LAN for Windowsのツールバーの「編集」から「追加」をクリックします。
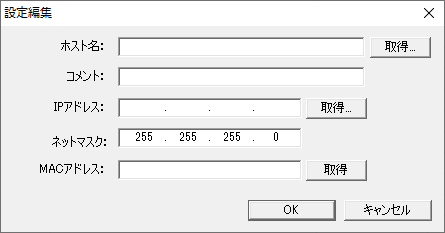
遠隔起動したいパソコンのホスト名(任意の名前でも可)、IPアドレス、MACアドレスを入力して「OK」をクリックします。
リストに遠隔起動したいパソコンが表示されていたら設定完了です。
遠隔起動の手順
1、会社のVPNに接続します。
2、リストから遠隔起動したいパソコンを選択します。
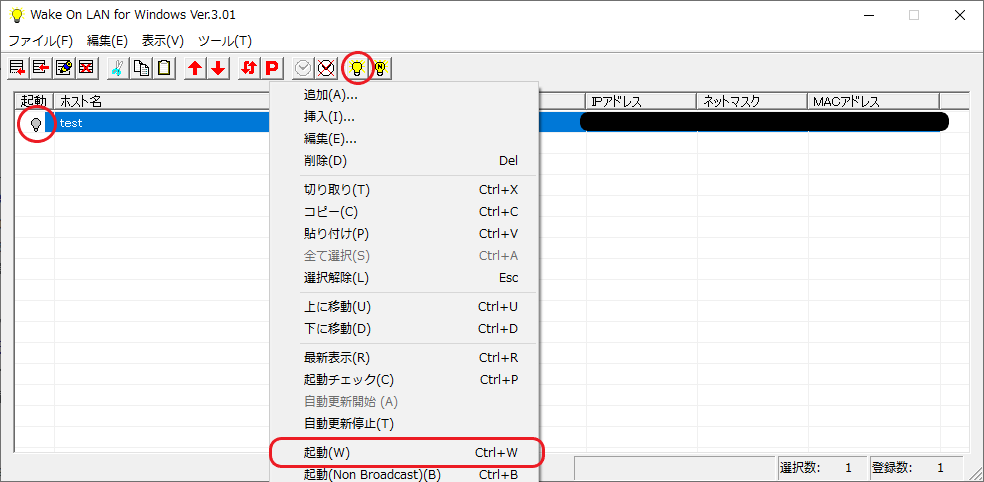
3、今回はブロードキャストを利用しないため、右クリックメニューから「起動(Non Broadcast)」を選択、またはマジックパケット送信ボタン(Non Broadcast) をクリックして対象のパソコンを起動します。
iOS端末(MochaWOL)
遠隔起動では、Windowsパソコンの他にiOS端末などからも遠隔起動が可能です。
今回はiOSからの起動に「MochaWOL」というアプリを使用したため、このアプリの設定方法をご紹介します。
MochaWOLの導入と遠隔起動するパソコンの追加
まずAPPstoreから「MochaWOL」をインストールします。
次に会社のVPNに接続します。
VPNについてはテレワークに最適! VPNサーバーを導入して外出先や自宅から会社のネットワークにリモートアクセスできるようにしました!などの記事をご覧ください
会社のVPNに接続したら、MochaWOLを起動して設定をしていきます。
「Configure」→「New…」と進みます。
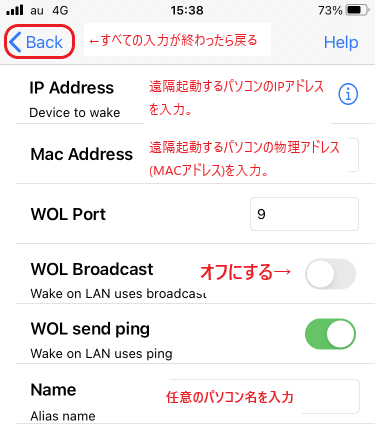
遠隔起動したいパソコンのIPアドレス、物理アドレス(MACアドレス)、任意の名前を入力したあと、画面左上の「Back」をタッチしてMenuに戻ります。
また、今回はブロードキャストを利用しないため「WOL Broadcast」をオフにします。
以上で遠隔起動するパソコンの追加は完了です。
遠隔起動の手順
1、会社のVPNに接続します。
2、MochaWOLを起動します。
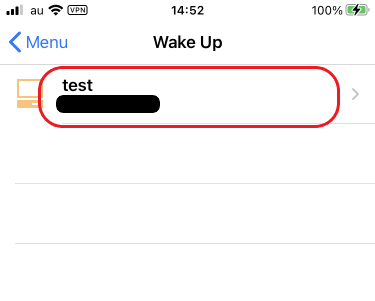
3、「Wake Up」→「起動したいパソコンの設定名」をタッチすると、対象のパソコンが起動します。
パソコン環境の整備やパソコン活用に関するお悩みや要望はパーペチュアにご相談を
パソコンを遠隔起動するWake on LANはテレワーク環境を整えるのに、ぜひ設定しておきたい機能の一つです!
BIOSの設定などパソコンに馴染みのない方にとってはすこし大変な作業もありますが、多くの場合で新たに機器を導入することなく設定できるので、この記事がテレワークの導入を考えている会社様や、テレワーク環境は用意しているものの遠隔起動環境のない会社様の参考になれば幸いです。
神戸にあるパーペチュアでは、このようなパソコンに関するあらゆる業務を承っております。長年パソコンに携わってきたパソコンに精通するスタッフが、技術力と情報力でお客様の様々なニーズにお応えいたします。
業務の効率化を図る環境改善、パソコンに関する運用・活用法をご提案・サポートいたしますので、どんなことでもご相談ください。費用やお見積もり、サービス内容など、気になることがございましたらお気軽にお問い合わせください。
新着記事
-
お知らせ
-
プレスリリース
-
SOMA
-
お知らせ
-
お知らせ
-
技術ログ