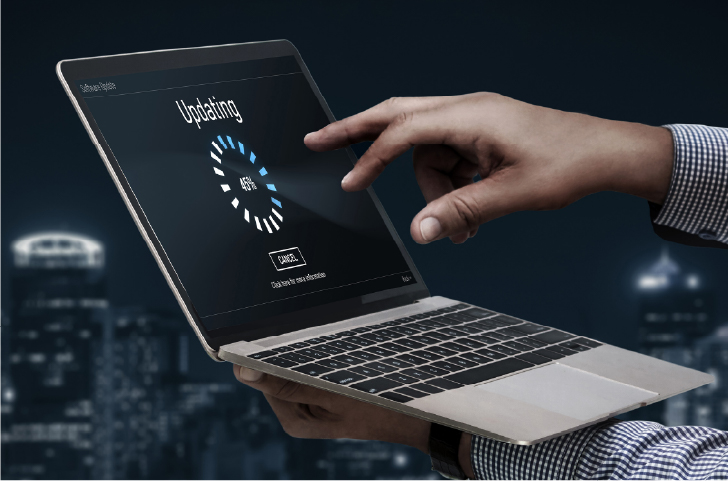Case Solution 導入事例
ワークグループ環境でリモートアプリを設定して本社のソフトウェアを支店でも使えるようにしました!
ワークグループ環境でリモートアプリを設定して本社のソフトウェアを支店でも使えるようにしました!
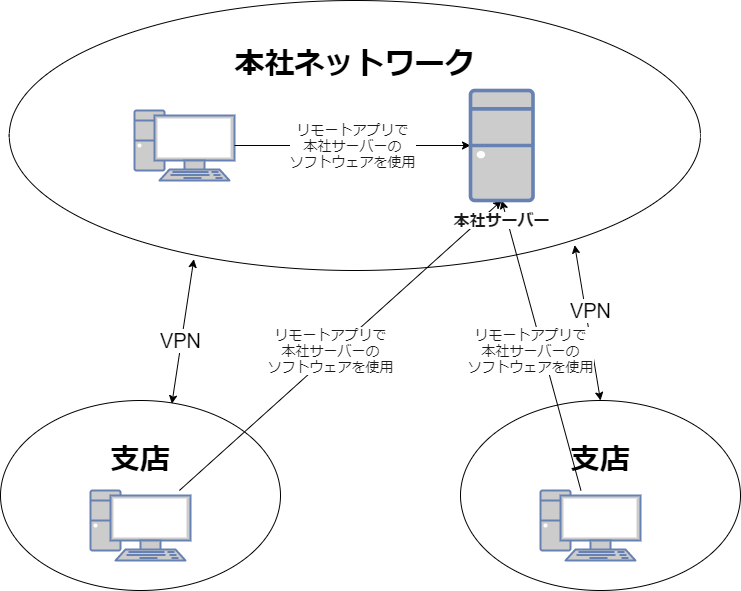
ビジネスの次世代PC運用をご提供するパーペチュアです。
今回のお題は「リモートアプリを設定して本社ソフトを各支店で使えるようにする」です。
Windowsに搭載されているRemote Appという機能はご存知でしょうか?
この機能を使えば、ひとつのソフトウェアを別の複数の端末からもリモートで利用できるようになり、ソフトウェアのライセンス購入費用を節約したり、複数の端末から入力した情報をそのまま共有したりして業務効率が上げられます!
またVPNを併用することでリモートワークにだって使えます! リモートデスクトップと違ってアプリの画面のみを端末に表示させるため、情報漏洩のリスクもリモートデスクトップより低いです!
今回はWindows Server2012 R2の本社サーバーにインストールした会計ソフトを、VPNとリモートアプリを併用して離れた拠点からも共用できるように設定したので、その設定手順などをご紹介します!
関連項目
テレワークに最適! VPNサーバーを導入して外出先や自宅から会社のネットワークにリモートアクセスできるようにしました!
離れた支店間をVPNで接続して、支店でも本社サーバーやソフトウェアを使えるようにしました!
導入事例
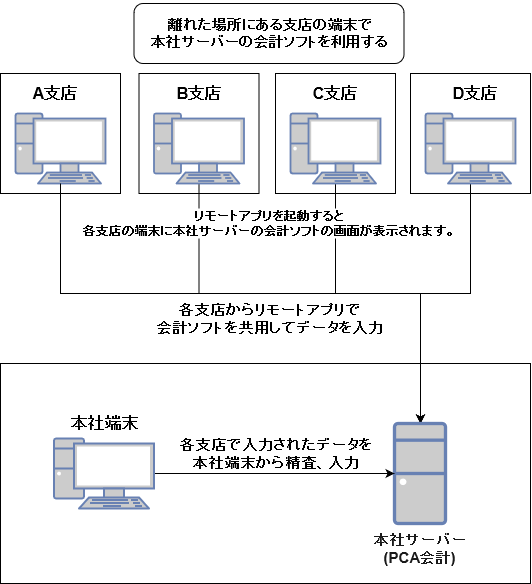
今回の事例では本社のサーバーにインストールされているPCA会計という会計ソフトを、リモートアプリとVPNを使って、離れた場所にある支店の端末からも使用できるよう設定しました。
これによって別途ソフトウェアを購入する必要がなくなっただけではなく、入力した情報がそのまま共有されるため業務効率の向上にもつながりました。
なお今回RemoteAppを導入させていただいた会社様では、ドメイン環境ではなくワークグループ環境でパソコンを運用されていました。
そのためリモートデスクトップやリモートアプリの導入にリモートデスクトップ サービスマネージャーではなく、PowerShellによるコマンド入力やレジストリの書き換えでリモートアプリを導入、設定しています。
ワークグループ環境でリモートアプリを導入すればドメインコントローラーを用意する必要がないため、将来的にドメイン環境に移行する予定のない会社様がリモートアプリを導入する際の参考になれば幸いです。
ワークグループ環境でRemoteAppを設定する
設定環境
- サーバー(ホスト):Windows server 2012 R2
※Windows server 2012 R2以降のOSであれば同じ方法で設定可能です。 - クライアント(ユーザー):Windows 10
※ドメインコントローラーを導入している端末にRemoteAppを追加で導入する際も、同じ方法で導入や設定が可能です。
参考
Windows Server 2012 リモート デスクトップ環境の構成について
各種GUIを利用してRemoteAppの設定をする方法
表記の方法はWindows server 2012 R2のものです。
それ以降のOSでも画面表示などは異なりますが、ほとんど同じ手順で設定可能です。
必要なサービスのインストール
「サーバーマネージャー」を起動します。
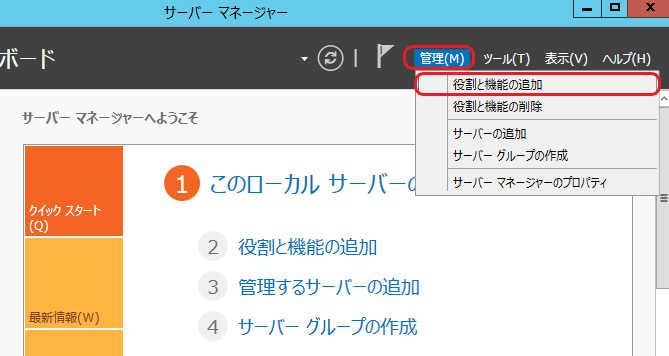
右上の「管理」から「役割と機能の追加」をクリックします。
「役割ベースまたは機能ベースのインストール」を選択して「次へ」をクリックします。
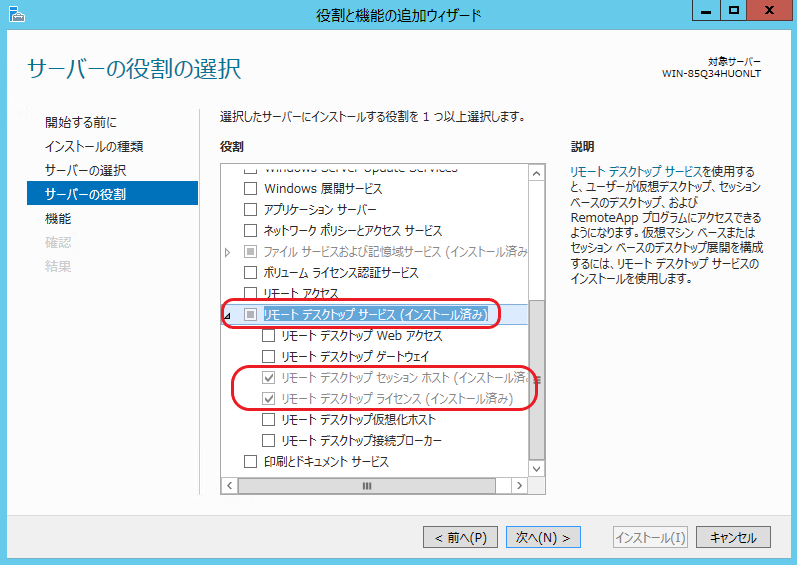
サーバーの役割で「リモートデスクトップサービス」の「リモートデスクトップセッションホスト」「リモートデスクトップライセンス」にチェックを入れて「次へ」をクリックします。
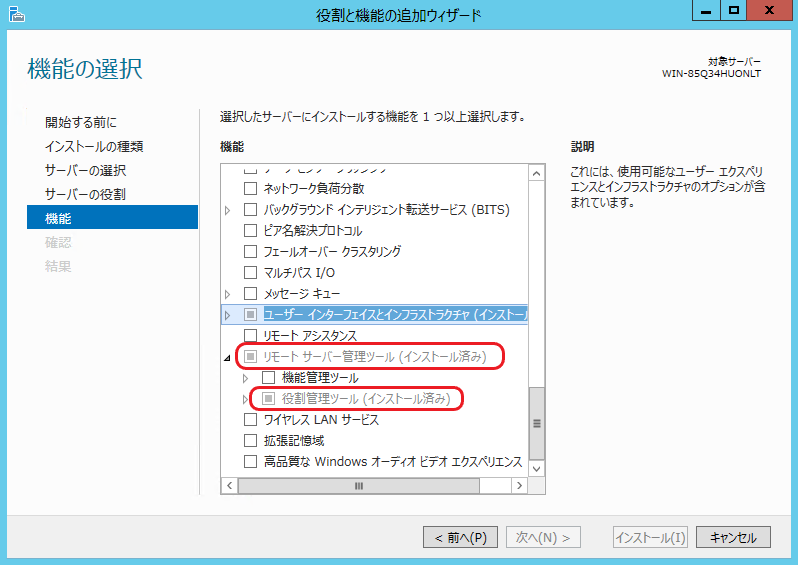
機能から「リモートサーバー管理ツール」→「役割管理ツール」にチェックを入れて「次へ」をクリックします。
インストールオプションの確認後、各サービスをインストールしてシステムを再起動すればサービスのインストールは完了です。
ライセンスサーバーの設定
リモートデスクトップを利用するためにはRD CAL(ライセンス)の購入、登録が必要なため、リモートデスクトップ ライセンスマネージャーを起動してライセンスの設定をします。
なおワークグループ環境では、「デバイス単位」のライセンスしか使用できません。ご注意ください。
「コントールパネル」の「管理ツール」→「Remote Desktop Services」から「リモートデスクトップ ライセンスマネージャー」を起動します。
左側メニユーのサーバー名を右クリックして、メニューから「サーバーのアクティブ化」をおこないます。
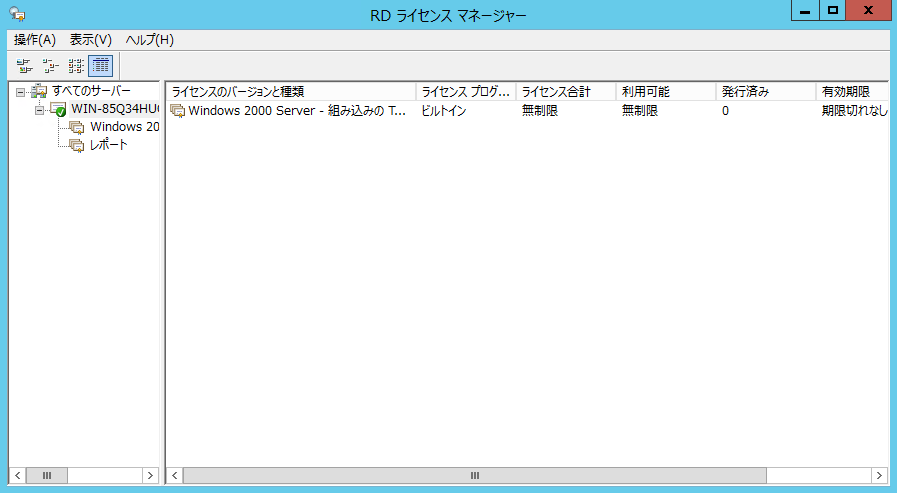
ライセンスをインストールするサーバー名を右クリックして、メニューから「ライセンスのインストール」をクリックします。
購入したライセンスの情報を入力して、サーバーにライセンスをインストールすればライセンスの設定は完了です。
レジストリを書き加えてRemoteAppで公開するアプリケーションを登録する
レジストリエディタを使ってRemoteAppで公開するアプリケーションを登録します。
ファイル名を指定して実行で「regedit.exe」を実行するなどして、レジストリエディタを起動します。
「HKEY_LOCAL_MACHINE\SOFTWARE\Microsoft\Windows NT\CurrentVersion\Terminal Server\TSAppAllowList\Applications\」
にRemoteAppで公開したいアプリケーションの名前のキーを登録します。
なお該当のキーがない場合は新規に作成しましょう。
登録したいアプリケーションのキーに下記を登録します。
| 文字列 | |
| 名前 | 値のデータ |
| Name | 登録するアプリケーションの名前 |
| Path | 登録するアプリケーションのフルパス (C:\Windows\System32\mspaint.exeなど) |
| RequiredCommandLine | 値なし |
| SecurityDescriptor | 値なし |
| DWORD | |
| CommandLineSetting | 0 |
| ShowInTSWA | 1 |
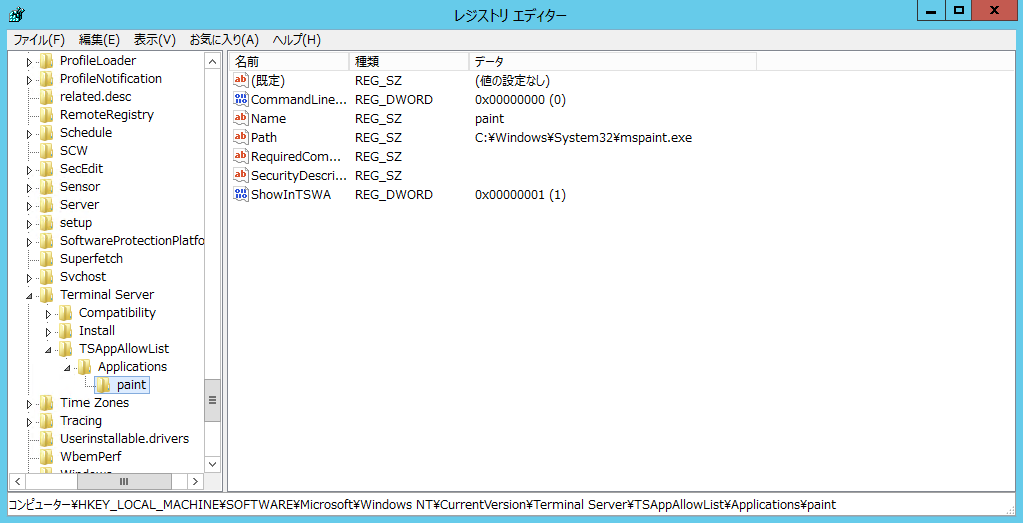
以上でRemoteAppで公開するアプリケーションの登録は完了です。
PowerShellを利用してRemoteAppの設定をする方法
GUIからではなく、PowerShellで一括してリモートアプリの導入と設定をおこなう方法も記載します。
「Windows PowerShell」を起動して、リモートデスクトップに必要なサービスをインストールします。
| Add-WindowsFeature -Name RDS-RD-Server |
| Add-WindowsFeature -Name Desktop-Experience ※すでにデスクトップエクスペリエンスがインストール済みなら不要です。 |
| Add-WindowsFeature -Name RSAT-RDS-Licensing-Diagnosis-UI |
ここまでで一度システムの再起動をし、続けてまた「Windows PowerShell」を起動して、残りのサービスをインストールしていきます。
| Add-WindowsFeature -Name RDS-Licensing |
| Add-WindowsFeature -Name RDS-Licensing-UI |
リモートデスクトップのライセンスの設定をおこないます。
Get-ItemProperty “HKLM:\SYSTEM\CurrentControlSet\Services\TermService\Parameters\LicenseServers” -Name SpecifiedLicenseServers
ライセンスサーバーが正しく指定されているかを確認します。
| (gwmi -Class Win32_TerminalServiceSetting -Namespace root\cimv2\TerminalServices).ChangeMode(2) ※ ChangeMode(2) 数字の4 は [接続ユーザー数] モードです。[接続デバイス数] モードは 2 です。 ワークグループ環境では接続デバイス数モードしか使用できません。 |
| New-ItemProperty “HKLM:\SYSTEM\CurrentControlSet\Services\TermService\Parameters\LicenseServers” -Name SpecifiedLicenseServers -Value “<ライセンスサーバーのIPアドレス>” -PropertyType MultiString |
最後にレジストリを書き加えてRemoteAppで公開するアプリケーションを登録します。
| $regPath = “HKLM:\SOFTWARE\Microsoft\Windows NT\CurrentVersion\Terminal Server\TSAppAllowList\Applications” |
| New-Item -Force $regPath -Name 登録するアプリの名前 |
| New-ItemProperty $regPath\登録するアプリの名前 -Name CommandLineSetting -Value 0 -PropertyType Dword |
| New-ItemProperty $regPath\登録するアプリの名前 -Name Name -Value 登録するアプリの名前 -PropertyType String |
| New-ItemProperty $regPath\登録するアプリの名前 -Name Path -Value 登録するアプリのパス(C:\Windows\System32\mspaint.exeなど) -PropertyType String |
| New-ItemProperty $regPath\登録するアプリの名前 -Name RequiredCommandLine -PropertyType String |
| New-ItemProperty $regPath\登録するアプリの名前 -Name SecurityDescriptor -PropertyType String |
| New-ItemProperty $regPath\登録するアプリの名前 -Name ShowInTSWA -Value 1 -PropertyType Dword |
以上でPowerShellでのRemoteAppの導入と設定は完了です。
ユーザーにリモートアクセスの許可設定をする
RemoteAppで使用するユーザーに、リモートアクセスを許可するよう設定をおこないます。
まずRemoteAppで使うユーザーをユーザーアカウントの管理から作成しておきます。
次にコントロールパネルの「システム」からシステムの詳細設定を開きます。
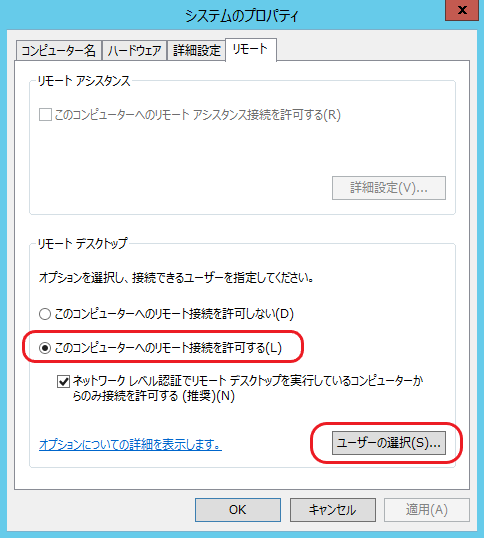
リモートタブの「リモートデスクトップ」から「このコンピューターへのリモート接続を許可する」にチェックを入れ、「ユーザーの選択」をクリックします。
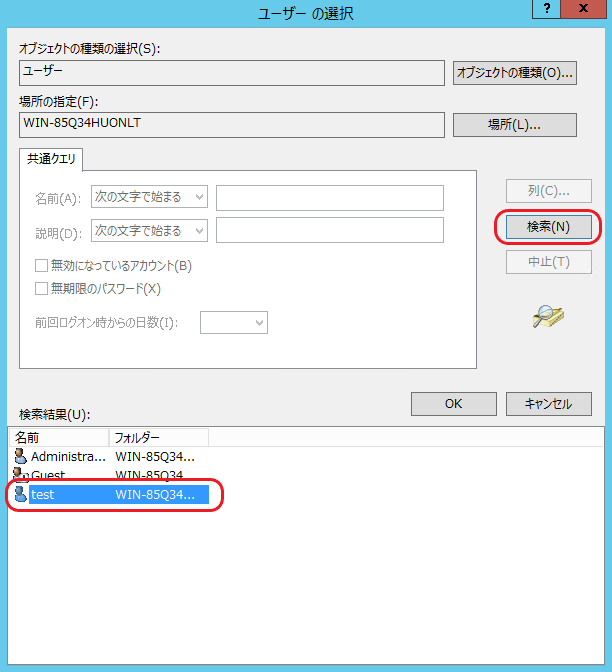
「追加」→「詳細設定」と進み「検索」をクリックして検索結果欄に表示された、リモートアクセスを許可したいユーザーを選択して「OK」をクリック。
「選択するオブジェクト名」にユーザー名が表示されているのを確認して、「Ok」をクリックするとユーザーへのリモートアクセスの許可は完了です。
クライアント端末で.rdpファイルを作成する
クライアントになる端末でRemoteAppを実行するための.rdpファイルを作成します。
| redirectclipboard:i:1 redirectposdevices:i:0 redirectprinters:i:1 redirectcomports:i:1 redirectsmartcards:i:1 devicestoredirect:s:* drivestoredirect:s:* redirectdrives:i:1 session bpp:i:32 prompt for credentials on client:i:1 span monitors:i:1 use multimon:i:1 RemoteApplicationmode:i:1 server port:i:3389 allow font smoothing:i:1 promptcredentialonce:i:1 authentication level:i:2 gatewayusagemethod:i:2 gatewayprofileusagemethod:i:0 gatewaycredentialssource:i:0v full address:s:※サーバーのIPアドレス alternate shell:s:※登録したレジストリのキー名 RemoteApplicationprogram:s:※登録したレジストリのキー名 gatewayhostname:s: RemoteApplicationname:s:※登録したレジストリのNameに記載のデータ RemoteApplicationcmdline:s: |
上記の内容から※マークの内容を書き換えたものをメモ帳などで作成し.rdp形式で保存します。
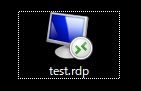
以降、クライアント端末でこのrdpファイルを実行すると、設定したRemoteAppが起動します。
ユーザーがリモートデスクトップに接続できないように設定する
RemoteAppはリモードデスクトップ機能の一部であるため、特に設定をしていないとRemoteAppで使用したユーザー名とパスワードでそのままリモートデスクトップにも接続できてしまいます。
そこでリモートデスクトップに接続した際すぐにログオフするように設定することで、実質的にリモードテスクトップが使えないように設定します。
設定方法
「ファイル名を指定して実行」で「mmc.exe」を起動します。
ツールバーの「ファイル」→「スナップインの追加と削除」をクリックします。
「利用できるスナップイン」の項目内にある「グループポリシーオブジェクトエディター」を追加します。
「参照」をクリックして「ユーザー」から、RemoteAppで利用するユーザーを選択してOKをクリックします。
選択されたスナップインに追加されたのを確認して「OK」をクリックします。
コンソールに追加された項目から「管理用テンプレート」→「Windowsコンポーネント」→「リモートデスクトップサービス」→「リモートデスクトップセッションホスト」→「リモートセッション環境」と進め、「接続時にプログラムを起動する」をダブルクリックします。
有効にチェックをいれ、プログラムパスとファイル名に「C:\Windows\System32\logoff.exe」作業ディレクトリに「C:\Windows\System32」を入力してOKをクリックします。
上記を設定後、Windows serverの再起動をすると設定が反映され、リモートデスクトップ接続時にログオフされてデスクトップが利用できないようになります。
リモートアプリ導入の結果
リモートアプリを導入された結果、支店の端末から入力された会計データをそのまま本社で精査できるようになり、会計業務の効率が向上しました。
またワークグループ環境でリモートアプリを導入したため、ドメインコントローラーを導入する費用の節約ができたのもポイントです!
パーペチュアでは、このようなパソコンの運用や環境構築に関するご提案やご提供をしています。
サービス内容やお見積もりなど、気になることがございましたらお気軽にお問い合わせください。
新着記事
-
お知らせ
-
プレスリリース
-
SOMA
-
お知らせ
-
お知らせ
-
技術ログ