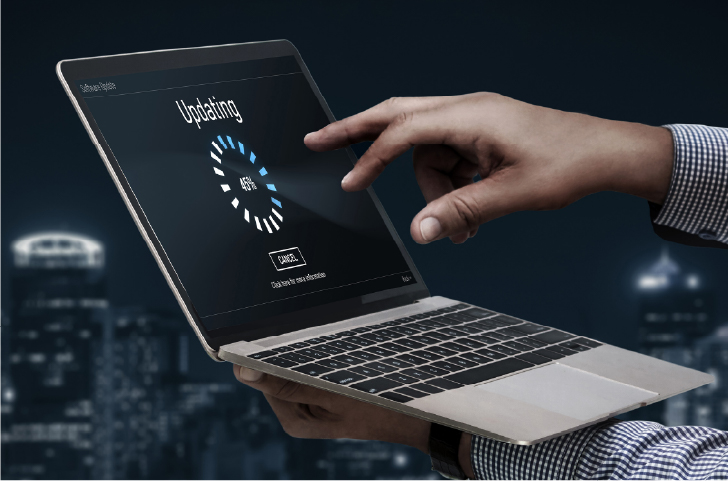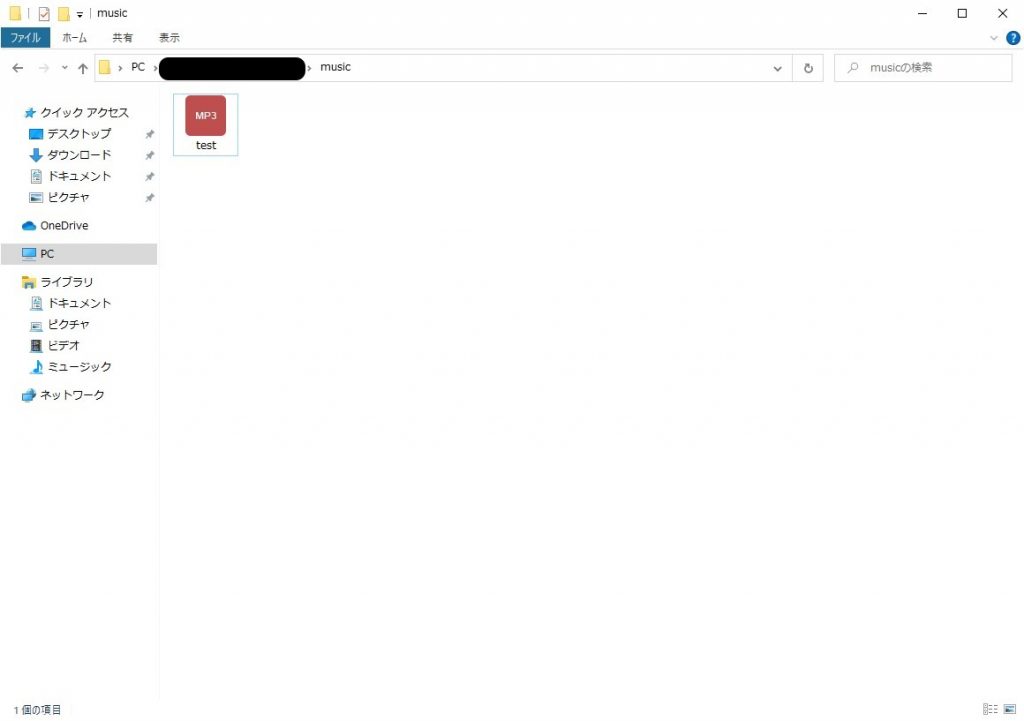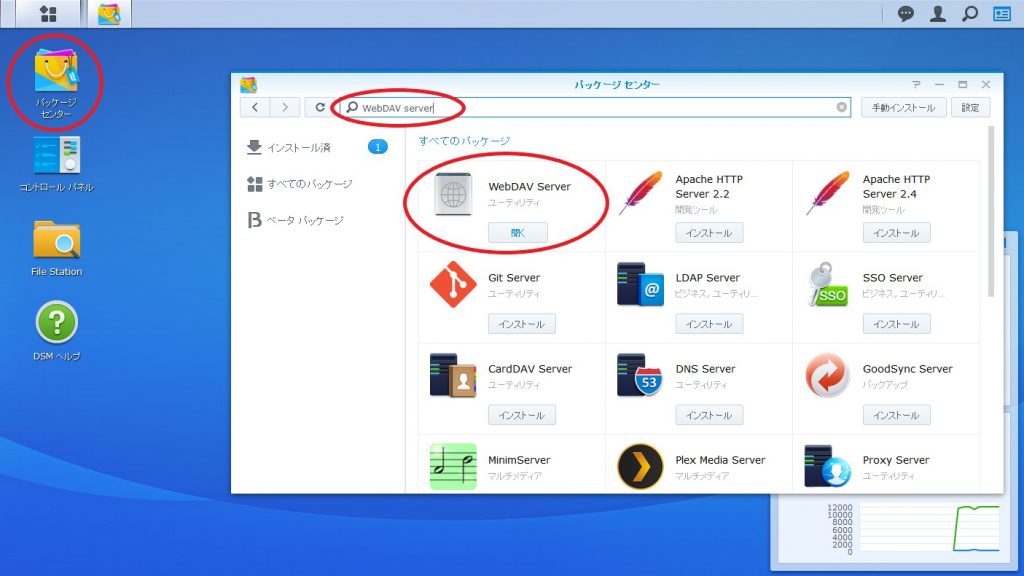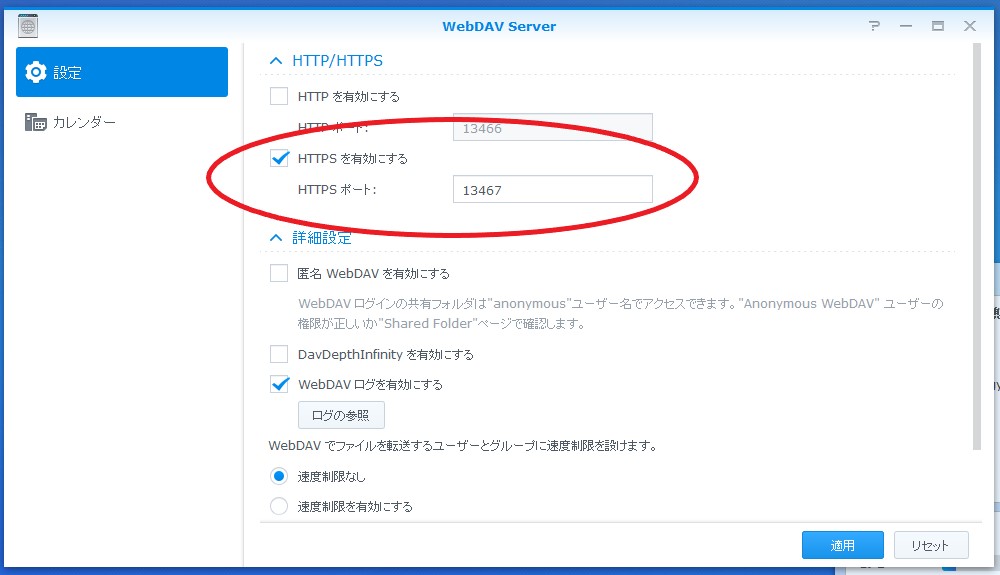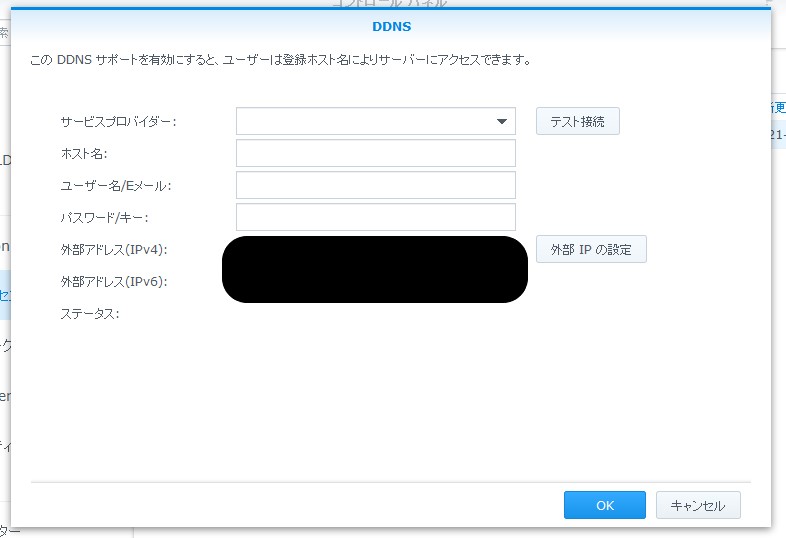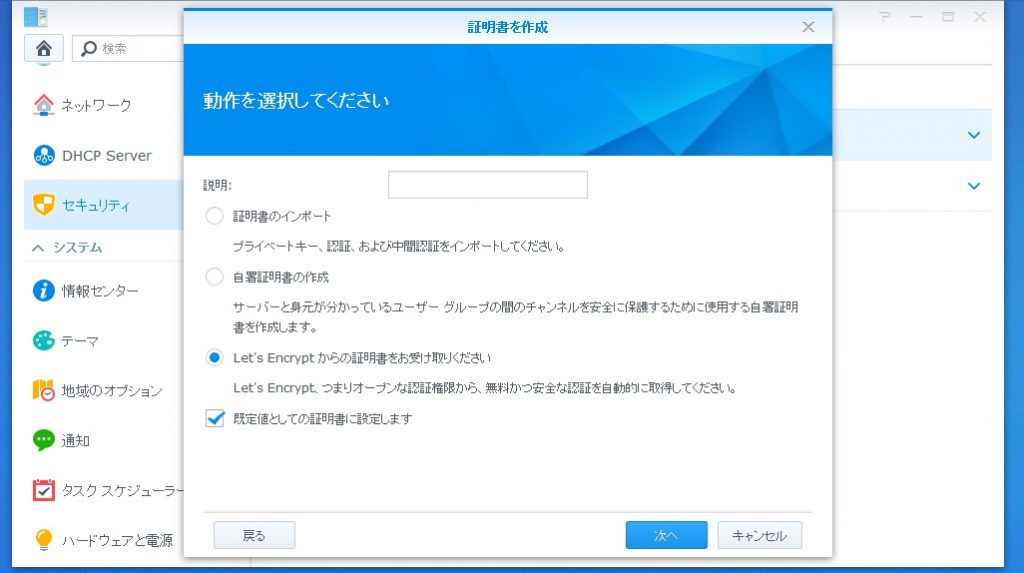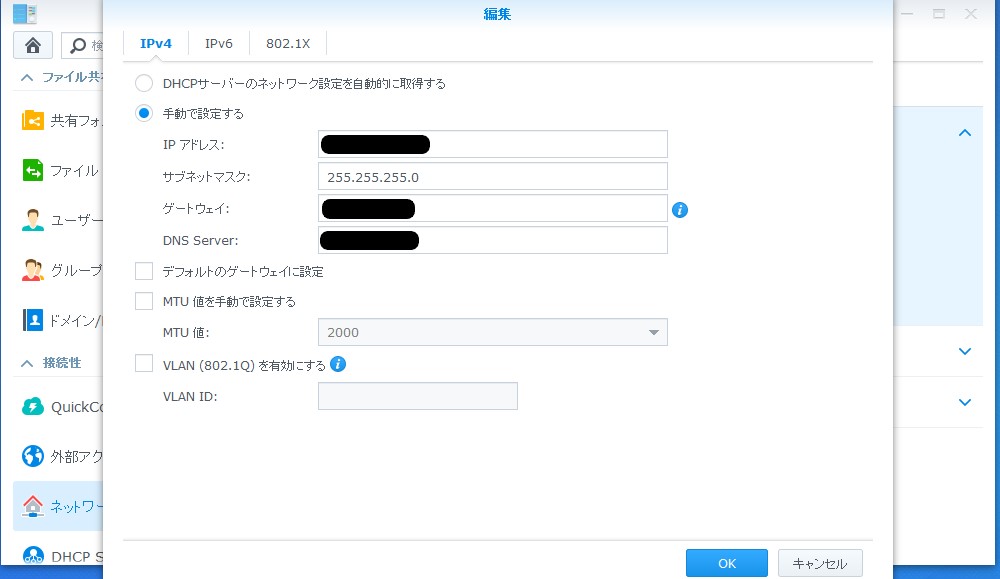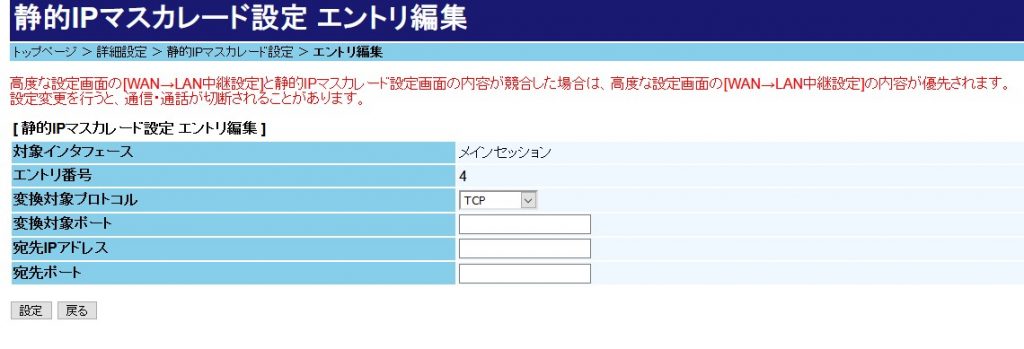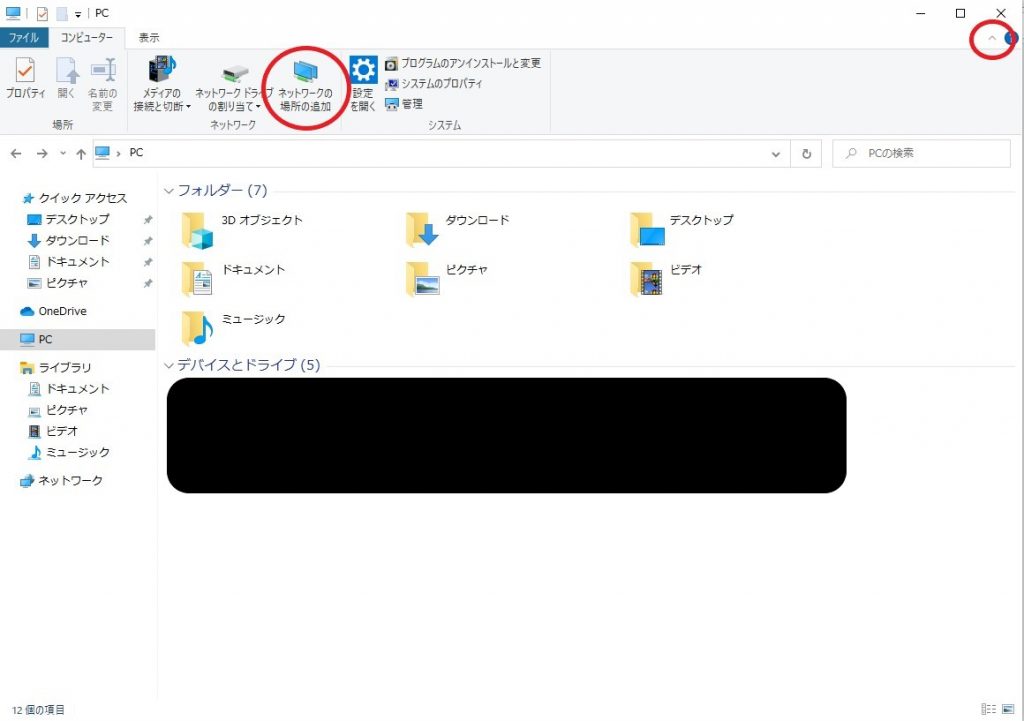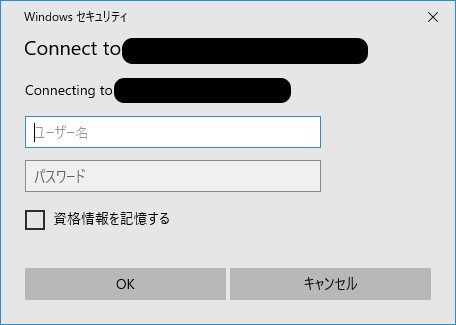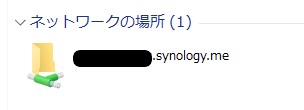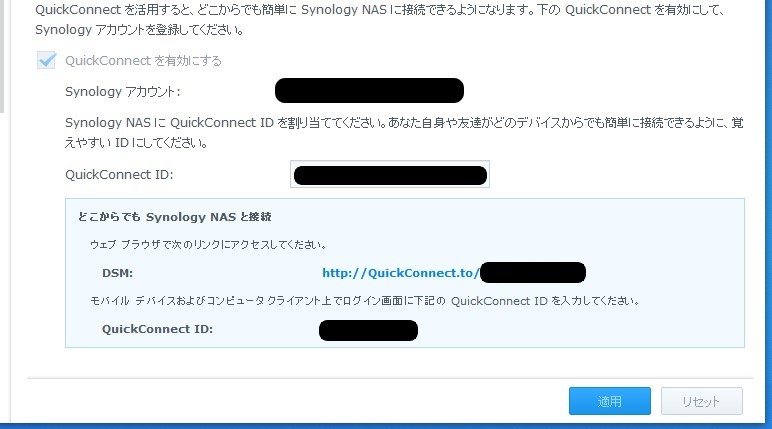Case Solution 導入事例
社外や自宅からNASにリモートアクセスしてファイルを共有できるようにしました!
ビジネスの次世代PC運用をご提供するパーペチュアです。
NASを導入して、そのNASにインターネットを介してリモートアクセスできるようにする」
社内でのファイル共有にNASを利用している会社様は多いと思いますが、じつはNASに搭載されているOSにはストレージの管理機能以外にも、さまざまな便利な機能が最初から備わっています。
今回ご紹介するSynologyのNASで利用できる機能を使えば、社内だけではなく社外からもNASにアクセスできるようになり、自宅や外出先の端末からでもファイルの共有が可能です。
今回はSynologyのDS220jを導入して、ふたつの方法でインターネット経由でNASにリモートアクセスできるように設定したので、その方法と手順についてご紹介します。
使用したNASとHDD
- NAS:Synology DS220j
- HDD:WD40EFAX-RT [4TB SATA600 5400] ×2
今回、導入するDS220jは個人や小規模オフィス向けの小さなNASで、内臓できるストレージも二台までです。HDD2台では不安があるかたや、数台分の容量が必要な場合は上位機種のご利用をオススメします。
導入手順
組み立て~初期設定などは上記のSynology公式がアップロードしている動画がわかりやすくてオススメです。
動画が見れない環境のかた向けに下記に設置までの手順を記載します。
NASの組み立て
まずDS220jの付属物を確認します。
(ネジ3種(ドライブ固定用ネジ×10、ケース用ネジ×3、ブラケット用ネジ×3)、HDDブラケット、電源コード、電源アダプター、LANケーブル、各説明書)
ケースをスライドして開き、HDDをNASのコネクタ部に接続します。
接続できたらHDDをドライブ固定用のネジで固定します。
今回使用したHDD(WD40EFAX-RT)には固定用のネジ穴が片面に三か所あるためブラケットは使用しません。
HDDの接続が終わったら、ケースを戻して固定用のネジをしめます。
最後に電源とLANケーブルを繋げればNASの設置は完了です。
初期設定
NASの電源を入れて、NASと同じネットワークに繋がった端末からNASに接続します。
ブラウザでhttp://find.synology.com/にアクセスすると、ローカルネットワークに繋がっているNASを自動的に探してくれます。
またWindowsなら「ネットワーク」→「NASのアイコンをダブルクリック、または右クリックメニューからデバイスのwebページを表示」を選択することでもNASに接続できます。
表示される指示に従ってDSMをインストールします。そのままインストールできない場合はSynology社の公式サイトからDSMのセットアップファイルをダウンロードする必要があります。
DSMのインストールと同時にディスクのフォーマットもおこなわれるため、接続しているストレージによっては多少の時間がかかります。
今回かかった時間は再起動の時間を含めて約10分です。
DSMのインストールが終わったら、管理者アカウントの設定をおこなって初期設定は完了です。
今回の事例ではファイルシステムにSynology Hybrid RAID(SHR)を利用するため、フォーマットやRAIDの設定については省略しています。
SHR以外のファイルシステムにする場合や複数ボリュームが必要な場合は、DSMのストレージマネージャからボリュームを再作成してください。
WebDAVでNASにリモートアクセスしてファイル共有できるようにする
WebDAV serverを利用すればインターネットを介してWindowsエクスプローラーやWebDAV対応のアプリでNASのファイルをやり取りできるようになります。
ローカル環境にあるファイルと同じようにNASのデータを扱えるので、頻繁にファイルのやり取りをするような用途なら、こちらの方法でリモートアクセスするのがオススメです。
WebDAV導入手順
WindowsでWebDAVを利用するためにはhttps化(SSL証明書の取得)など複数の手順が必要です。NASや接続端末側の設定以外にもルーターの静的IPマスカレード設定が必要になるので、使用しているルーターの説明書などをご確認ください。
「WebDAV server」のインストールと設定
まず最初にNASのDSMに管理者で接続し「パッケージセンター」から「WebDAV server」をインストールして起動します。
起動したら設定画面で「HTTPSを有効にする」にチェックを入れて、使用するポート番号を入力します。
その他の項目については必要に応じてチェックして「適用」をクリックしましょう。
DDNSの設定とSSL証明書の取得
次にDDNSの設定とSSL証明書の取得と設定をしていきます。
まず「コントロールパネル」→「外部アクセス」→「DDNS」の「追加」をクリックしてDDNSの設定をします。
とくにDDNSに指定がない場合はサービスプロバイダーに「Synology」を選択して、ホスト名を取得しましょう。他のDDNSサービスを利用する場合は、そちらの情報を入力します。
これでDDNSの登録は済んだので、次はSSL証明書を取得します。
「コントロールパネル」→「セキュリティ」→「証明書」から「追加」をクリックして「証明書を作成」画面を表示します。
「新しい証明書を追加」にチェックを入れて次へ進めます。
「Let’s Encryptからの証明書をお受け取りください」と「規定値としての証明書に設定します」にチェックを入れて次へ進めます。
ドメイン名にさきほど設定したFQDNを、Eメールにメールアドレスを入力して適用すると、SSL証明書を取得してNASとの接続に使うよう設定されます。
以上で証明書の取得と設定は完了です。
次にルーターの静的IPマスカレードを設定していきます。
IPアドレスの固定~静的IPマスカレードの設定
「WebDAV server」で使用するポートに対するリクエストをNASに転送するための設定をします。
まずNASに割り当てられるプライベートIPを固定します。
「コントロールパネル」→「ネットワーク」→「ネットワークインターフェース」から「LAN」を選択して「編集」をクリックします。
「手動で設定をする」にチェックをいれ、IPアドレスなどの設定を入力して「OK」をクリックするとプライベートIPが固定されます。
NASのIP固定が完了したら、静的IPマスカレードで「WebDAV server」で設定したポートをNASのIPに転送するよう設定します。
こちらの設定方法については各ルーターの説明書をご確認ください。
(画像はRT-500MIのものです)
以上でNAS(WebDAV server)の設定は完了です。
端末側の設定方法(Windows 10)
Windows 10エクスプローラーでデータのやり取りができるよう設定する手順をご紹介します。
エクスプローラーでPC(マイコンピュータ)を表示して「ネットワークの場所の追加」をクリックします。
ネットワークの場所の追加ウィザードが表示されるので、「次へ」をクリックして進めます。
「カスタムのネットワークの場所を選択」を選択して「次へ」をクリックします。
「インターネット、またはネットワークのアドレス」に、DSMで設定した「DDNSで設定したFQDN:WebDAV serverで設定したポート番号(例:testhost.synology.me:5001 など)」を入力して「次へ」をクリックします。
無事に接続できたら、ログインIDとパスワードを求められるので、それぞれDSMにログインする際のIDとパスワードを入力します。
最後に識別用の任意の名前を入力すれば設定完了です。以降はPCの「ネットワークの場所」欄にNASのフォルダが表示され、ローカルのフォルダと同じようにアクセスできるようになります。
QuickConnectで簡単にリモートアクセスできるよう設定
SynologyのNASの基本機能にあるQuickConnectをつかえば、ルーターの設定を変更することなく簡単にNASにリモートアクセスできるようになります。
DSM経由でしか使えないという制限はあるものの、写真や動画などのメディアファイルのみ共有するのなら問題はないため、WebDAVを使えない環境のかたはこちらの方法をお試しください。
QuickConnectの導入手順
まずDSMのトップページからコントロールパネルをひらきます。
コントロールパネル左部の「QuickConnect」を選択し、「QuickConnectを有効にする」にチェックをいれます。
Synology アカウントを所持、またはログインしていない場合は「Synologyアカウントにログインまたは登録」をクリックしてアカウントの作成、ログインをおこないます。
Synologyアカウントにログインできたら、QuickConnectID に任意の文字列を入力します。ここで入力したIDはリモートアクセスをするときのURLに使用されます。
設定が完了し「適用」をクリックすると上記の画像のようにURLとQuickConnectIDが表示され、外部からのアクセスが可能になります。
以上でQuickConnectの設定は完了です。
リモートアクセスする方法
QuickConnectでは、専用アプリやブラウザ経由でNASのDSMにアクセスしてファイルのやり取りやメディアの再生をおこないます。Windowsエクスプローラーなどで直接ファイルのやり取りはできないので注意しましょう。
Windows 10
http://QuickConnect.to/QuickConnectで設定したID
にアクセスすると、ログイン画面が表示されます。
NASに設定したID、パスワードを入力してログインするとDSMの画面が表示されるので、「File Station」や「Video Station」を使ってファイルのやり取りやメディアファイルの再生などができます。
iOS、Android
iOS、android端末ではQuickConnectに接続するための専用アプリ「DS file」を使用します。
各storeで「DS file」をインストールして起動します。
QuickConnectID、NASのID、パスワードを入力してログインすると、DSMで設定した共有フォルダが表示されるので、直接DS fileでメディアファイルを再生したり、端末に入っている写真や動画をアップロードしたりできます。
パソコン環境の整備やパソコン活用に関するお悩みや要望はパーペチュアにご相談を
このようにNASを利用すれば社内でのファイル共有のみならず、遠く離れた場所にある端末からでもファイルの共有ができるようになります。
すでに社内でのファイル共有のためにNASを導入している会社様も、新たな機材を導入することなく、上記のような設定をするだけでリモートアクセスが可能になるので、テレワークや社員の出張先での仕事のために設定してみてはいかがでしょうか。
神戸にあるパーペチュアでは、このようなパソコンに関するあらゆる業務を承っております。長年パソコンに携わってきたパソコンに精通するスタッフが、技術力と情報力でお客様の様々なニーズにお応えいたします。
業務の効率化を図る環境改善、パソコンに関する運用・活用法をご提案・サポートいたしますので、どんなことでもご相談ください。費用やお見積もり、サービス内容など、気になることがございましたらお気軽にお問い合わせください。
新着記事
-
お知らせ
-
プレスリリース
-
SOMA
-
お知らせ
-
お知らせ
-
技術ログ