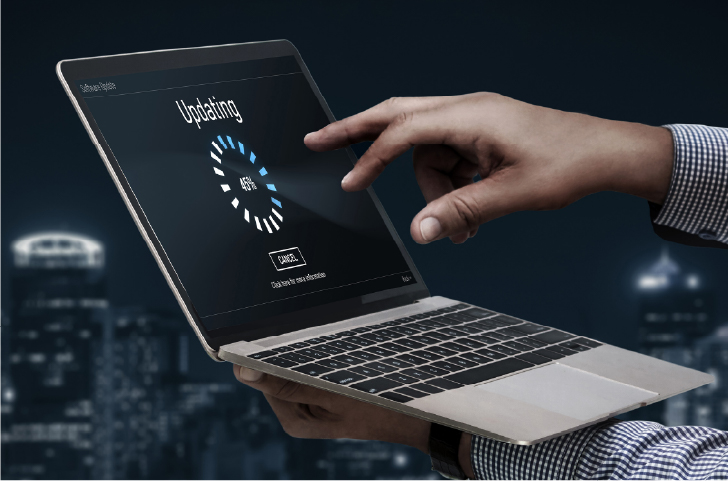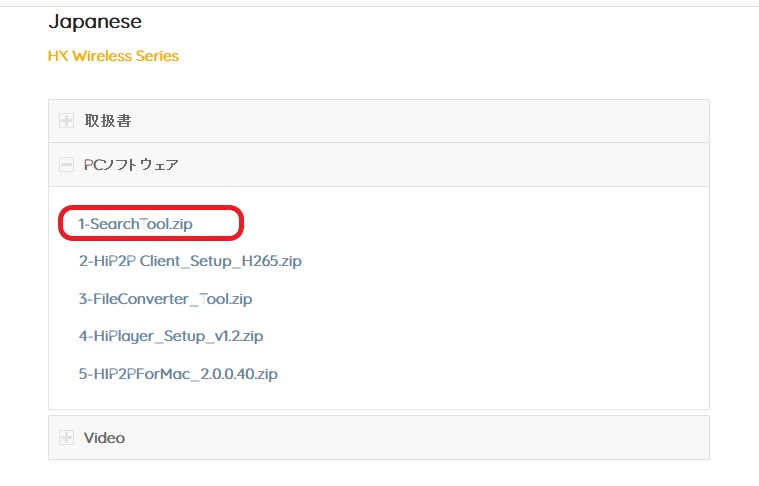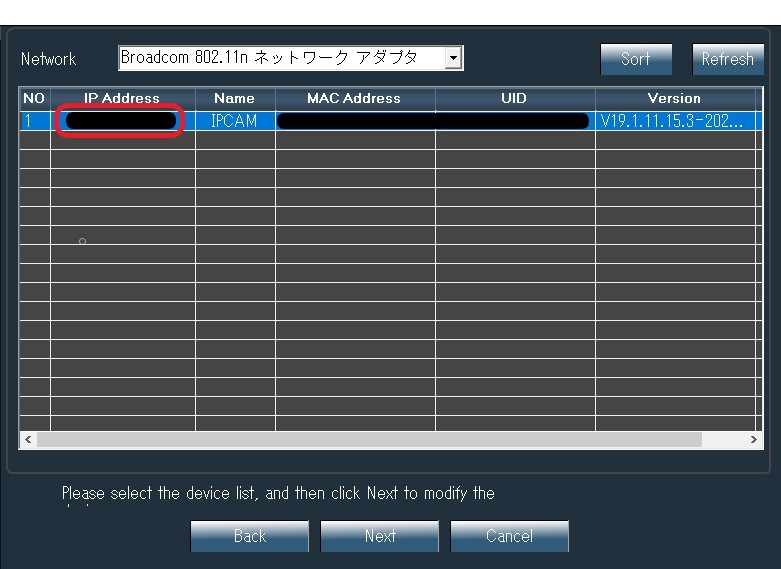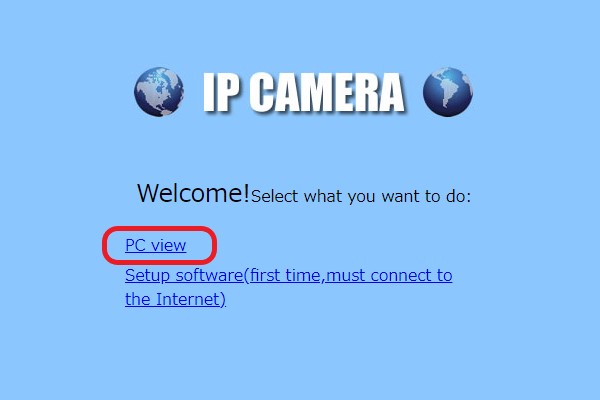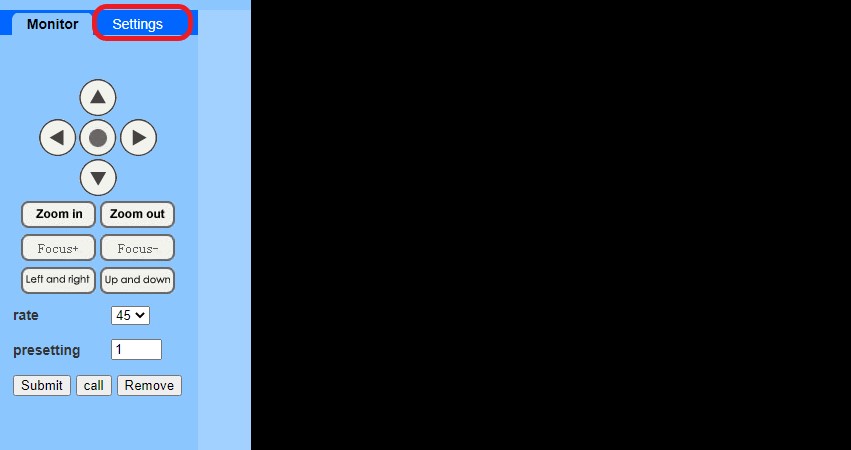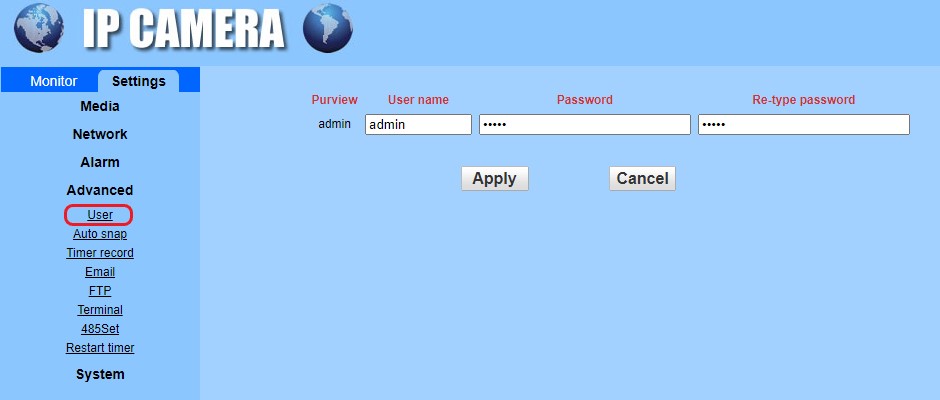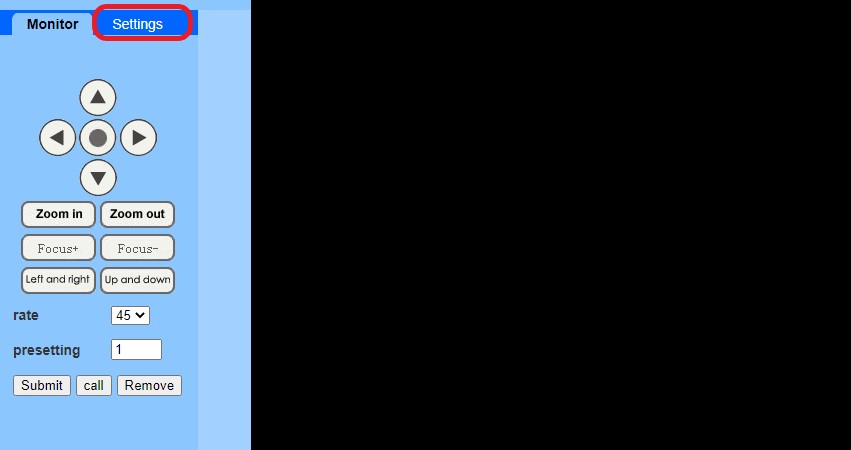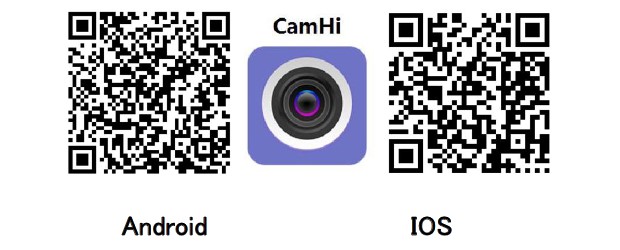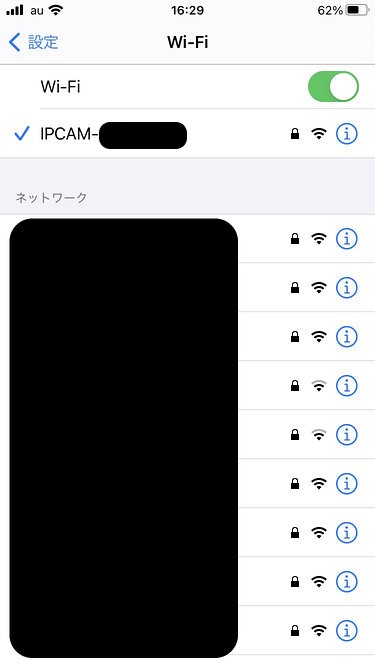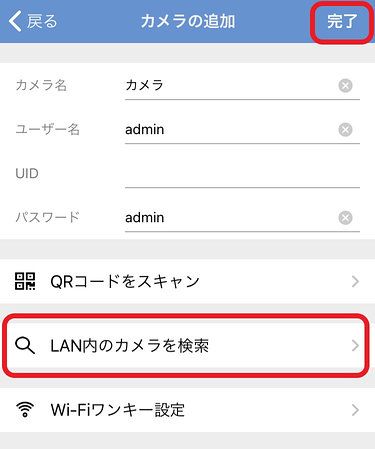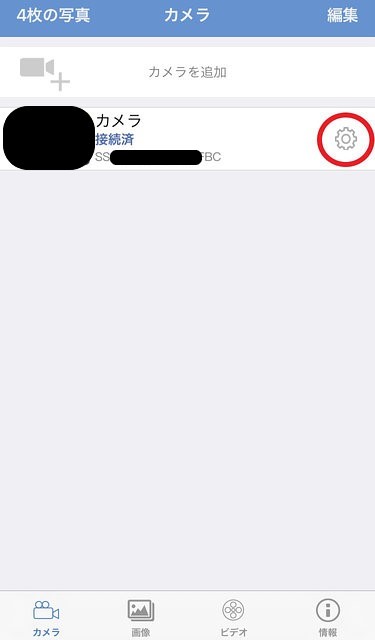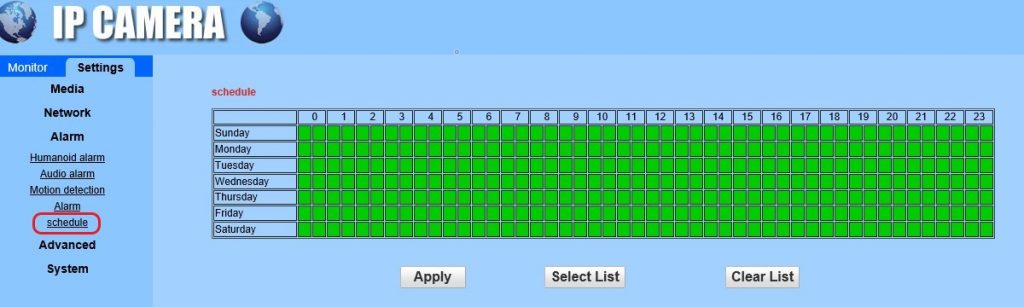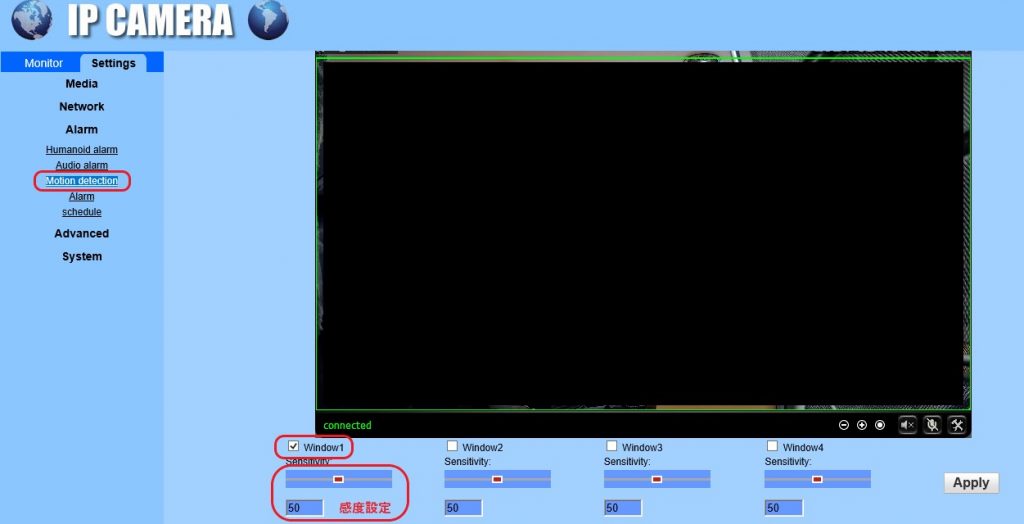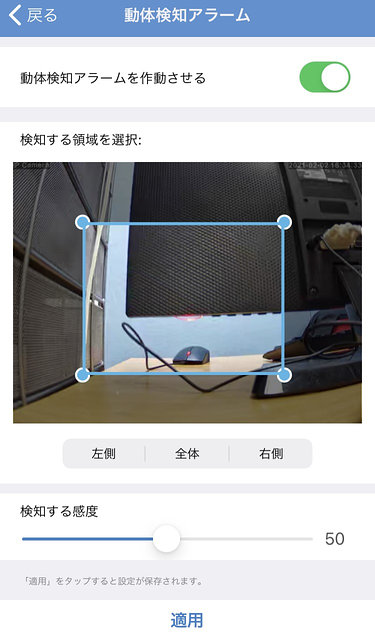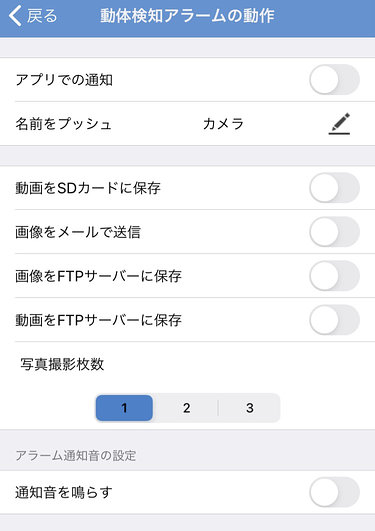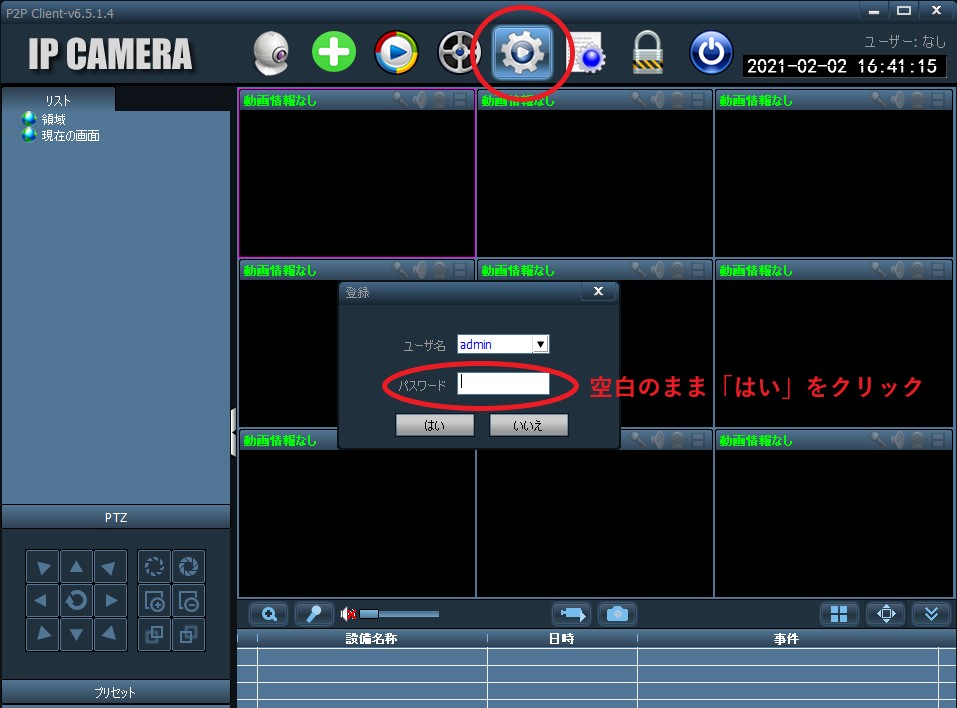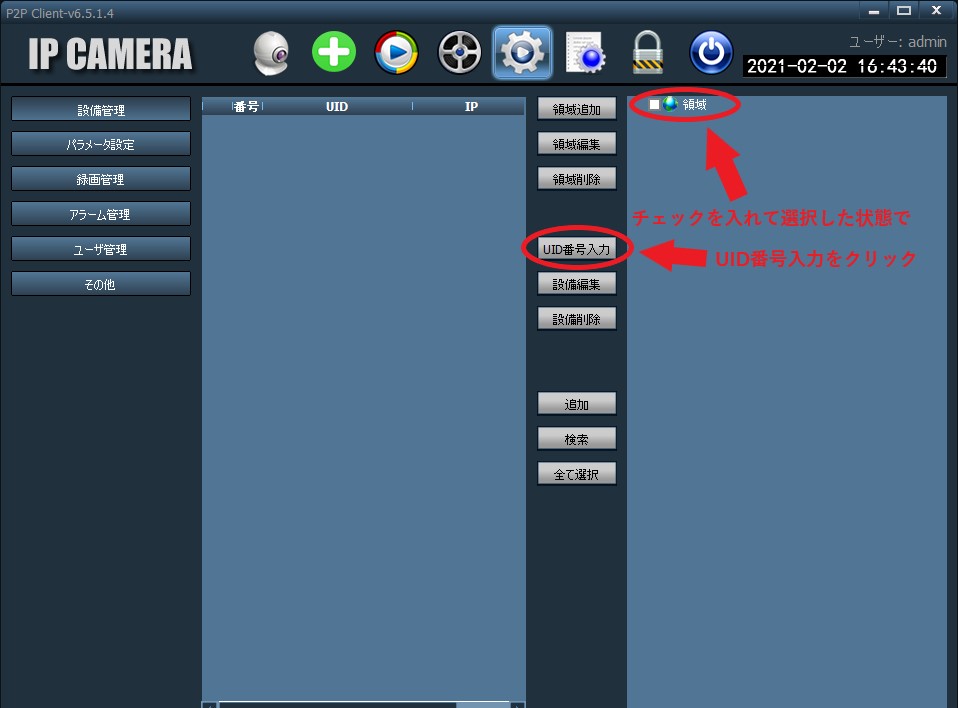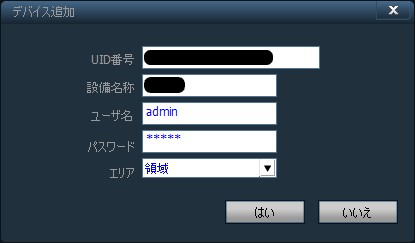Case Solution 導入事例
1万円台で買える防犯カメラ。録画もできてなかなか高性能!スマホで外出先からでも確認可能!
ビジネスの次世代PC運用をご提供するパーペチュアです。
Wi-Fi対応の防犯カメラを設置して管理設定をする
監視カメラや防犯カメラというと専用機材の設置や維持にお金がかかるものだと考えている会社様もあるのではないかと思います。
しかし!実は1万円台で売られている防犯カメラでも録画や動体検知機能など、十分以上な性能があったりするんです!
今回はSV3C B06W-5MP-HXという機種のネットワークカメラを防犯カメラとして設置したので、こちらの製品の初期設定から使い方までを解説します!
必要環境
- 無線LANルーター親機(無線使用時)
- 管理用端末(Windows、iOS、Android)
- SDカード、録画用端末(録画機能使用時)
使用機器、ソフトウェア
- SV3C B06W-5MP-HX
防水、防塵仕様で屋外でも使える防犯カメラ(ネットワークカメラ)。
wi-fiに対応しており、パソコンやスマートフォンの専用アプリでお手軽に設定、管理できます。 - Internet Explorer 11(ブラウザ上での設定に必要)
- CamHi(iOS、android端末用アプリ)
- HiP2P Client(Windows用クライアントソフト)
SV3C B06W-5MP-HXの仕様
| レンズ | 3.6mm |
| 視野角 | 87° |
| ビデオ圧縮 | H.264/H.265 |
| 音声圧縮方式 | G.726/G.711 |
| 動作温度 | -10℃~+50℃ |
| 動作湿度 | 10%〜90% |
| 対応プロトコル | ONVIF 2.4、TCP/IP、HTTP、 DHCP、 DDNS、RTP、RTSP、PPPOE、SMTP、NTP、UPNP |
| 遠隔監視対応端末 | Windows/iOS/Android |
| 防水仕様 | IP66 |
B06W-5MP-HX 初期設定手順
初期設定にはiOS、android用のアプリを利用する方法とパソコンのブラウザから設定する方法の二つの方法があります。
設置する環境や端末に合わせてそれぞれご利用ください。
パソコン(Windows)で初期設定する場合
カメラをルーターや設定するパソコンなどに接続します。
パソコンのブラウザ(IE11推奨)でカメラのIPアドレスにアクセスするか、もしくはhttps://sv3c.com/cdから、「1-SearchTool.zip」をダウンロード、インストールします。
ブラウザで直接カメラのIPにアクセスする。またはインストールしたSearchToolを起動してリストに表示されるカメラのIPをダブルクリックするとユーザー名とパスワードを求められるので、下記の初期IDとパスワードでログインします。
【初期ユーザー名、パスワード】
ユーザー名:admin
パスワード:admin
無事にログインできるとブラウザ画面に「PC view」と「Setup software」のリンクが表示されるので、「PC view」をクリックします。
画面左上のsettingをクリックするとカメラの設定画面が表示されるので、こちらから各種設定をおこないます。
Wi-fiの設定をする
無線LAN(wi-fi)でカメラを使用する場合は、画面左上の「Setting」→「Network」→「Wireless」とクリックし、APの情報を入力して「Apply」をクリックします。これでwi-fiでネットワークに接続できるようになります。
| Enable Wireless | onにチェック |
| SSID | searchをクリックしてAPを検索 または接続するAPのSSIDを入力 |
| Security mode | APのセキュリティ方式を選択 |
| Kay | APのパスワードを入力 |
| Re-type Kay | もう一度APのパスワードを入力 |
| Check Wireless Setup | 接続テスト |
IDとパスワードを変更する
IDとパスワードを初期状態のままにしておくのはセキュリティ上、問題があるためIDとパスワードを変更します。
「setting」→「Advanced」→「user」からIDとパスワードの設定画面を表示します。
adminのuser nameに任意のユーザー名を、Passwordとre-type Passwordにパスワードを入力して「Apply」をクリックするとユーザ名とパスワードの変更は完了です。
時刻とタイムゾーン
初期状態ではデバイスの時刻やタイムゾーンが香港に設定されているため、これを使用しているパソコンの時刻に合わせ、タイムゾーンを日本に設定します。
「Setting」→「System」→「Time」→「Sync with PC time」をクリックして時刻をパソコンの設定時刻に合わせます。
「Time zone」を「GMT+9 東京」に変更して「Apply」をクリックし設定の変更を適用します。
対応ブラウザに注意
B06W-5MP-HXの対応ブラウザは「Internet Explorer 11」のみです。「Microsoft edge」や「Google chrome」といったブラウザでアクセスすると、設定項目の一部が表示されないなどの不具合が生じるので注意しましょう。
iOS、android端末で初期設定する場合
B06W-5MP-HXにはアクセスポイント機能があるため、有線で接続できない環境でもwi-fiに接続できる端末があれば初期設定が可能です。
事前にSV3Vのカメラ用アプリである「CamHi」を端末にインストールしておきます。
まずLANケーブルを接続していない状態で、電源を繋げてカメラを起動します
次にカメラのリセットボタンを15秒ほど長押しします。
(リセットが完了するとカメラから音が鳴ります)
そのあと1分ほど待ち、端末の「設定」→「Wi-fi」などからアクセスポイント「IPCAM-数字」に接続します。
パスワード:01234567
カメラのアクセスポイントに接続できたら、CamHiを起動してカメラの追加をタッチします。
「LAN内のカメラを検索」をタッチすると接続しているカメラのUIDやIPが表示されるので、これをタッチしてUIDを追加。あとはユーザーIDとパスワードを入力して画面右上の「完了」をタッチするとカメラが追加されます。
【初期ユーザー名、パスワード】
ユーザー名:admin
パスワード:admin
画面に追加したカメラが表示されるようになったら、追加したカメラの右側にある設定ボタンをタッチして初期設定をおこないます。
wi-fiの設定
カメラの設定画面から「wi-fi」→「wi-fiマネージャー」とタッチして接続するアクセスポイントを選択します。
選択したアクセスポイントのパスワードを入力して「適用」をタッチすると、設定したwi-fiにカメラが接続するようになります。
パスワードを変更
初期設定のままではセキュリティ上、問題があるためパスワードを変更します。
「カメラの設定」画面から「パスワードを変更」をタッチします。
「旧パスワード」に現在のパスワード(初期設定:admin)を入力し、新パスワードに任意のパスワードを入力して「適用」をタッチするとパスワードの変更は完了です。
時刻とタイムゾーンを修正する
初期状態ではタイムゾーンや時刻表示が香港に設定されているため、設定画面の「時刻とタイムゾーン」を表示。
「デバイスの時刻をこの携帯の時刻と同期」をタッチして時刻を修正したあと、「デバイスのタイムゾーン」を「東京(GMT+9:00)」に変更し、最後に「デバイスのタイムゾーンを保存」をタッチして時刻とタイムゾーンの変更を適用します。
各機能の設定方法や使い方など
監視映像の録画や動体検知など、実際に防犯カメラとして使用する際の使い方や設定方法について解説します。
録画に関する設定
B06W-5MP-HXには本体に挿入したSDカード、またはネットワーク内のFTPサーバーに録画したデータを保存する機能があります。
この項では録画に関する設定方法について解説します。
SDカードによる録画
本体にSDカードを挿入してあると、カメラの起動と同時に自動的に録画したデータがSDカード内に保存されるようになります。
本体にSDカードを挿入する手順についてはhttps://sv3c.com/cdの「video」→「Wireless IP Camera(HX Series) TF Card slot Video(B06W).zip」に詳細な動画がありますので、そちらをご参照ください
なおSDカード挿入後、カメラの設定画面からSDカードをフォーマットする必要があります。
録画スケジュールの設定
不在時など、特定の時間帯だけ録画するように設定したい場合は、IE11でカメラにアクセスし、「Alarm」→「Schedule」から、録画したい時間帯のマスをクリックして緑色にした状態で「Apply」をクリックします。
すると、その緑色のマスの時間帯だけ録画されるようになります。
(初期状態では全時間帯で録画する設定になっています)
録画データの変換
録画されたデータはH264形式で保存されているため、そのままでは専用ツールからしか再生できません。
そこで長く残したい動画データなどを一般的な動画形式に変換するツールが公式に用意されています。
https://sv3c.com/cdから、「PCソフトウェア」→「3-FileConverter_Tool.zip」をダウンロードします。
ダウンロードしたファイルを解凍し、中の「FileConverter_Tool.exe」を起動してFileConverter_Toolをインストールします。
インストールした「H264 To AVI Convertor」を起動します。
上の「Browse」をクリックして変換したい動画の入ったフォルダを指定します。
次に下の「Browse」をクリックして、変換後の動画ファイルの保存先を指定します。
画面下のリストから変換したい動画にチェックを入れます。
最後に「Convert」をクリックすると動画の変換が開始されます。
動体検知機能の設定
カメラに動くものが映ったときに録画したり、アラートが送られるように設定する方法を解説します。
ブラウザからの設定方法
IE11でカメラにアクセスし、IPCAMERAを表示します。
「Setting」→「Alarm」→「Motion detection」で表示された画面で動体検知機能の設定をおこないます。
画面下部のwindow1にチェックを入れて動体検知する範囲を設定します。
緑の枠内で動くものを検知します。枠の右下端をドラッグすると枠の大きさを変えられます
window1の下に表示されている数字は動体感知の感度です。
動体検知したときの動作を設定
次に動体を検知した際の動作を設定します。
「Alarm」→「Alarm」でアラームの設定画面を表示し、動体を検知した際にしてほしい動作にチェックを入れてApplyをクリックします。
| E-mail Alarm and Send with Picture | 動体検知するとメールで検知したときの画像が送られます。 |
| Save Picture on the FTP Server | 設定したFTPサーバーに動体検知したときの画像を保存します。 |
| Save Video on the FTP Server | 設定したFTPサーバーに動体検知したときの動画を保存します。 |
| Save Picture on the SD Card | カメラに接続されているSDカードに動体検知したときの画像を保存します。 |
| Save Video on the SD Card | カメラに接続されているSDカードに動体検知したときの動画を保存します。 |
| Linkage sound | 動体検知するとカメラから音を発します。 |
iOS、android端末での設定方法
CamHIから設定したいカメラの設定画面に移行します。
動体検知アラームをタッチし、動体検知の設定画面をひらきます。
「動体検知アラームを作動させる」をオンの状態にし、動体検知する範囲を設定して「適用」をタッチすると動体検知が作動します。
動体検知したときの動作を設定
カメラの設定画面から「動体検知アラームの動作」をタッチします。
動体検知したときにさせたい動作をオンにすると、動体検知したときに設定した動作をするようになります。
公式クライアントソフト(HiP2P Client)を使用する
複数のカメラの映像を同時に確認したり、インターネット経由で遠くのパソコンからカメラにアクセスする場合、メーカーが配布しているHiP2P Clientを使うのがオススメです。
HiP2P Clientでできること
- 複数台のカメラの映像を同時に確認
- インターネット経由でネットワーク外のカメラにアクセス
- 動体検知など、登録されているカメラの設定
- 監視映像の録画と再生など
HiP2P Clientのインストール~カメラを登録するまで
https://sv3c.com/cdから2-HiP2P Client_Setup_H265.zipをダウンロードして、HiP2P Clientをインストールします。
次にSearch Toolを起動してカメラのUIDを調べて記録しておきます。
リストのUIDにカーソルを合わせて右クリックしてcopyを選択するとグリップボードに該当のUIDがコピーされます。
「HiP2P Client」を起動し、画面上部にある歯車アイコン(設定ボタン)をクリックします。
ユーザ名にadmin、パスワードは空白で「はい」をクリックして設定画面に入ります。
画面右側の領域を選択した状態で「UID番号入力」をクリックします。
下記の内容を入力し、「はい」をクリックするとカメラが追加され、プレビュー画面などにカメラの映像が表示されるようになります。
| UID番号 | Search Toolで調べたカメラのUIDを入力 |
| 設備名称 | 任意の名前を入力 |
| ユーザ名、パスワード | カメラのユーザ名とパスワードを入力。 初期ユーザ名:admin 初期パスワード:admin |
| エリア | 任意の領域(グループ)を選択 |
HiP2P Clientを使用してカメラにリモートアクセスする
HiP2P Clientを使用して外部ネットワークからインターネット経由でカメラにリモートアクセスができます。
まずブラウザでカメラのIPにアクセスし、設定画面をひらきます。
「setting」→「Network」→「P2P」と進み、Enableがonになっていることを確認(初期状態でonに設定されています)。UIDを控えてから「Apply」をクリックします。
リモートアクセスしたい端末にHiP2P Clientをインストールして起動し、さきほど控えたUIDでカメラを登録すると、インターネット経由でカメラにアクセスできます。
ONVIF対応のソフトウェアを使う
SV3C B06W-5MP-HXはネットワークカメラの統一規格であるONVIFに対応しているため、「iSPY」などONVIFに対応しているNVRでも使用できます。
カメラを登録する方法や使い方については、該当のソフトウェアの説明書などをご確認ください。
パソコンや通信機器に関するお悩みはパーペチュアにご相談ください!
神戸にあるパーペチュアではネットワークカメラの初期設定や運用方法など、パソコンや通信機器に関するサポートや活用法、運用のご相談にお応えしています!
業務の効率化を図る環境改善からテレワーク環境の整備、情報セキュリティについてなど、パソコンにまつわるすべての運用・活用法をご提案・サポートいたしますので、お気軽にご相談ください。
新着記事
-
お知らせ
-
プレスリリース
-
SOMA
-
お知らせ
-
お知らせ
-
技術ログ